質問:Windows 10をすべてのユーザーにサインインさせるにはどうすればよいですか?
Windows 10 / 8.1では、ウェルカム画面にすべてのローカルユーザーアカウントを一覧表示できます。コンピューターにログインするには、ユーザーは目的のアカウントをクリックしてパスワードを指定するだけです。ただし、Windowsは、ユーザーがログオンするたびに、Enabledパラメーターの値を0に自動的にリセットします。
Windows 10でログイン画面にすべてのユーザーを表示するにはどうすればよいですか?
コンピューターの電源を入れたり再起動したりしたときに、Windows 10のログイン画面にすべてのユーザーアカウントが常に表示されるようにするにはどうすればよいですか?
- キーボードからWindowsキー+Xを押します。
- リストから[コンピュータの管理]オプションを選択します。
- 左側のパネルから[ローカルユーザーとグループ]オプションを選択します。
- 次に、左側のパネルから[ユーザー]フォルダーをダブルクリックします。
7окт。 2016年。
Windows 10で複数のユーザーにログインするにはどうすればよいですか?
Windows 10に複数のアカウントがあると、目をこじ開けることを心配することなくできます。
- ステップ1:複数のアカウントを設定するには、[設定]、[アカウント]の順に移動します。
- ステップ2:左側で[家族と他のユーザー]を選択します。
- ステップ3:[他のユーザー]で、[このPCに他のユーザーを追加する]をクリックします。
27日。 2015年。
Windows 10でデフォルトのサインインを変更するにはどうすればよいですか?
- Windowsの[設定]メニューで[アカウント]をクリックします。
- [ログインオプション]の下に、指紋、PIN、画像のパスワードなど、さまざまなログイン方法が表示されます。
- ドロップダウンオプションを使用して、デバイスが再度サインインするように要求されるまで待機する時間を調整できます。
Windows 10ですべてのユーザーを表示するにはどうすればよいですか?
[コンピューターの管理]を開き、[ローカルユーザーとグループ]->[ユーザー]に移動します。右側には、すべてのユーザーアカウント、Windowsが舞台裏で使用する名前、フルネーム(または表示名)、およびそれぞれの説明が表示されます。
Windows 10でユーザーを切り替えられないのはなぜですか?
Windowsキー+Rキーを押して、lusrmgrと入力します。 [実行]ダイアログボックスのmscを使用して、[ローカルユーザーとグループ]スナップインを開きます。 …検索結果から、切り替えることができない他のユーザーアカウントを選択します。次に、[OK]をクリックし、残りのウィンドウでもう一度[OK]をクリックします。
Windows 10で非表示のアカウントでサインインするにはどうすればよいですか?
非表示のアカウントにログインするには、ログオン時にWindowsにユーザー名とパスワードを要求させる必要があります。ローカルセキュリティポリシー(secpol。msc)で、[ローカルポリシー]> [セキュリティオプション]に移動し、[インタラクティブログオン:最後のユーザー名を表示しない]を有効にします。
Windows 10に2人のユーザーがいるのはなぜですか?
Windows 10のログイン画面に2つの重複するユーザー名が表示される理由の1つは、更新後に自動サインインオプションを有効にしたことです。したがって、Windows 10が更新されるたびに、新しいWindows10セットアップはユーザーを2回検出します。そのオプションを無効にする方法は次のとおりです。
Windows 10は複数のユーザーを許可しますか?
Windows 10を使用すると、複数のユーザーが同じPCを簡単に共有できます。これを行うには、コンピューターを使用するユーザーごとに個別のアカウントを作成します。一人一人が自分のストレージ、アプリケーション、デスクトップ、設定などを取得します。
2人のユーザーが同じコンピューターを同時に使用できますか?
また、このセットアップをMicrosoftマルチポイントまたはデュアルスクリーンと混同しないでください。ここでは、2台のモニターが同じCPUに接続されていますが、2台の別々のコンピューターです。 …
Windows 10のデフォルトアカウントは何ですか?
DefaultAccountは、デフォルトのシステム管理アカウント(DSMA)とも呼ばれ、Windows10バージョン1607およびWindowsServer2016で導入された組み込みのアカウントです。DSMAはよく知られているユーザーアカウントの種類です。これは、マルチユーザー対応またはユーザーに依存しないプロセスを実行するために使用できるユーザーニュートラルアカウントです。
デフォルトのサインイン方法を変更するにはどうすればよいですか?
パスワードボックスの下のログイン画面で、[サインインオプション]をクリックします。パスワード用とPIN用の2つのオプションを表示できます。 PINをクリックして、PINを入力します。サインアウトしてコンピューターにサインインすると、デフォルトでは、WindowsはWindows(PIN)にログインするために選択した以前のオプションを記憶します。
Windows 10でサインインを削除するにはどうすればよいですか?
デスクトップの左下隅にある検索ボックスにnetplwizと入力します。次に、ポップアップメニューのnetplwizをクリックします。 2. [ユーザーアカウント]ダイアログボックスで、[ユーザーはこのコンピューターを使用するためにユーザー名とパスワードを入力する必要があります]の横のチェックボックスをオフにします。
ユーザーを見つけるにはどうすればよいですか?
Linuxでユーザーを一覧表示する方法
- / etc/passwdファイルを使用してすべてのユーザーのリストを取得します。
- getentコマンドを使用してすべてのユーザーのリストを取得します。
- ユーザーがLinuxシステムに存在するかどうかを確認します。
- システムユーザーと通常のユーザー。
12日。 2020г。
Windows 10にユーザーを追加するにはどうすればよいですか?
Windows10HomeおよびWindows10Professionalエディションの場合:[スタート]>[設定]>[アカウント]>[家族およびその他のユーザー]を選択します。 [他のユーザー]で、[このPCに他のユーザーを追加する]を選択します。その人のMicrosoftアカウント情報を入力し、プロンプトに従います。
Windows 10でユーザーを管理するにはどうすればよいですか?
- [設定]ウィンドウで、[アカウント]をクリックし、[家族と他のユーザー]をクリックします。
- 変更するアカウントをクリックして、オプションを表示します。次に、[アカウントタイプの変更]をクリックします。クリックすると拡大画像が表示されます。どのアカウントも管理者アカウントにすることができます。
- [アカウントの種類]リストで、[管理者]をクリックします。次に、[OK]をクリックします。
12日。 2015年。
-
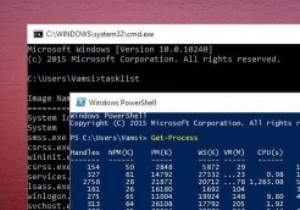 コマンドプロンプトとPowerShell:違いは何ですか?
コマンドプロンプトとPowerShell:違いは何ですか?Windowsユーザーであるため、日常のアクティビティでコマンドラインインターフェイスを使用する必要はありません。そうは言っても、高度なタスクの場合、コマンドラインを使用するとタスクをより柔軟に制御できます。実際、これがWindowsにコマンドプロンプトとPowerShellの両方がある唯一の理由です。どちらもコマンドラインインターフェイスであるため、PowerShellとコマンドプロンプトは一見同じように見える場合があります。しかし、両者の間には大きな違いがあります。 PowerShellとコマンドプロンプトの実際の意味と、PowerShellとコマンドプロンプトの違いを理解しましょう。 コ
-
 Windowsで「インストールされているドライバが検証されていない」問題を修正する方法
Windowsで「インストールされているドライバが検証されていない」問題を修正する方法ビルド済みのコンピューターにインテルのドライバーをインストールしようとすると、「インストールされているドライバーはこのコンピューターで検証されていません。」というエラーメッセージが表示される可能性があります。 」ドライバをインストールするオプションはありません。ただし、まだあきらめないでください。ドライバをインストールしてこのエラーを回避する方法があります。 エラーが表示されるのはなぜですか? このエラーは、製造元から直接提供されていないドライバをインストールしようとしているために表示されます。メーカーがPCまたはラップトップを構築する場合、通常、ハードウェアとドライバーの間に特別なセットア
-
 Windowsでデバイスマネージャが空ですか、それとも空白ですか?
Windowsでデバイスマネージャが空ですか、それとも空白ですか?最近、デバイスマネージャを開いたときに問題が発生し、空白であることがわかりました。そこには何もありません!ただ空っぽ!とても不思議で、何が問題なのか理解するのに少し時間がかかりました! デバイスマネージャが完全に空白または空の場合 、問題が発生している理由には2つの可能性があります。重要なWindowsサービスが無効になっているか、デバイスマネージャーキーのレジストリのアクセス許可が破損しています。 適切なWindowsサービスを有効にするか、レジストリのアクセス許可を変更することで、この問題を修正する方法は次のとおりです。 方法1–プラグアンドプレイWindowsサービスを有効にする
