あなたは尋ねました:なぜ私の右クリックはWindows10が機能しないのですか?
Windowsエクスプローラで右クリックだけが機能しない場合は、再起動して問題が解決するかどうかを確認できます。1)キーボードで、Ctrl、Shift、Escを同時に押してタスクマネージャを開きます。 2)[Windowsエクスプローラー]>[再起動]をクリックします。 3)右クリックが復活したことを願っています。
Windows 10で右クリックしても機能しませんか? 修正する19の方法
- ファイルエクスプローラーを再起動します。
- Windows10を再起動します。
- マウスの切断/再接続。
- マウスの設定を確認してください。
- タッチパッドの設定を確認してください。
- マウス/タッチパッドサポートソフトウェアを確認してください。
- 最近インストールしたソフトウェアを削除します。
- サードパーティのカスタマイズプログラムを無効にします。
Ctrl + Shift + Escを押して、タスクマネージャーを開きます。タスクマネージャーで、Windowsエクスプローラープロセスを見つけて右クリックし、[再起動]を選択します。タスクバーのアイコンを右クリックして、修正が有効かどうかを確認します。
タッチパッドの右クリックが機能しないのはなぜですか?
最も適切なオプションに移動します (このオプションの名前はDevice SettingsまたはELANの場合があります)、タッチパッドが有効になっていることを確認します。ここに表示されるオプションが[デバイス設定]の場合は、タッチパッドが有効になっているかどうかを確認してください。そうでない場合は、[設定]ボタンを押して、ステータスを[有効]に変更する必要があります。
右クリック用のキーボードショートカットはありますか?
つまり、マウスが壊れて右クリックできない場合はどうなりますか。ありがたいことに、Windowsには、カーソルが置かれている場所ならどこでも右クリックできるユニバーサルキーボードショートカットがあります。このショートカットのキーの組み合わせは、 Shift + F10です。 。
[スタート]ボタンを右クリックしても、Windows 10では何も起こりませんか?
凍結したWindows10のスタートメニューの原因となる破損したファイルを確認します。 Windowsに関する多くの問題はファイルの破損に起因し、スタートメニューの問題も例外ではありません。これを修正するには、タスクバーを右クリックして[タスクマネージャー]を選択するか、[ Ctrl + Alt + Delete ]を押して、タスクマネージャーを起動します。 。
スタートボタンのコンテキストメニューを表示するには、スタートボタンを右クリックするか、キーボードのWindowsロゴ+Xキーの組み合わせを押します 。
Windowsでタスクバーの問題が発生した場合の簡単な最初のステップは、explorer.exeプロセスを再起動することです。 。これは、ファイルエクスプローラーアプリ、タスクバー、スタートメニューを含むWindowsシェルを制御します。したがって、再起動すると、タスクバーが機能しないなどの小さな問題を解決できます。
ノートパソコンの右クリックが機能しない場合はどうすればよいですか?
目次:
- はじめに。
- マウスを確認してください。
- マウスドライバを再インストールまたは更新します。
- SFCスキャンを実行します。
- タブレットモードを無効にします。
- サードパーティのシェル拡張機能を削除します。
- USBの電源管理設定を調整します。
- ファイルエクスプローラーを再起動します。
ノートパソコンでは、タッチパッドの下に2つのボタンがある場合、右ボタンを押すと 右クリックアクションを実行します。タッチパッドの下にボタンがない場合は、タッチパッドの右下を押して右クリック操作を実行します。
Windows 10でタッチパッドを有効にするにはどうすればよいですか?
Windows8および10でタッチパッドを有効にする方法
- Windowsキーを押し、タッチパッドと入力して、Enterキーを押します。または、Windowsキー+ Iを押して[設定]を開き、[デバイス]、[タッチパッド]の順に選択します。
- [タッチパッド設定]ウィンドウで、タッチパッドトグルスイッチをクリックしてオンの位置にします。
-
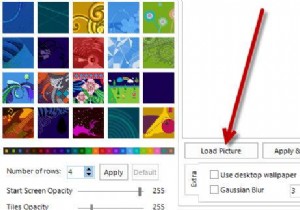 Windows8のスタート画面の背景画像を変更する
Windows8のスタート画面の背景画像を変更するWindows 8のスタート画面の制限に悩まされていませんか?私はおそらくスタート画面が実際に好きな数少ない人の一人ですが、選択できる背景画像がほんの一握りしかないことに悩まされています。 個人的には、含まれているWindows8のスタート画面の背景画像はあまり好きではありません。 20の背景がありますが、私の意見では、それらはすべてかなり想像を絶するものです。カスタムの背景か、少なくとも好きな画像のどちらかを選びます。 そこで本日は、Windows8のスタート画面の背景画像を変更するのに役立つ無料のツールを紹介します。このツールはWindows8スタート画面カスタマイザーと呼ばれ、ほんの
-
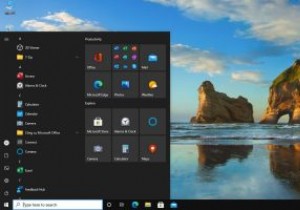 Open-Shellを使用してWindows10で独自のスタートメニューを作成する方法
Open-Shellを使用してWindows10で独自のスタートメニューを作成する方法Windowsのスタートメニューの外観は進化し、変更されましたが、機能はほとんど変わりませんでした。 Windows 7の[スタート]メニューが好きな人にとっては、Windows10の[スタート]メニューはなじみがないかもしれません。あまりカスタマイズ可能ではなく、Cortanaなどの不要な機能が付属しており、検索で問題が発生することもあります。 これらすべての長年の問題に対処するために、無料のオープンソースアプリを見つけました。このアプリを今すぐダウンロードして、スタートメニューを独自のアプリに置き換えることができます。 Windows 10で究極のスタートメニューを作成する方法を学ぶた
-
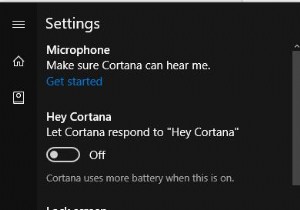 Windows10でCortanaをセットアップする方法
Windows10でCortanaをセットアップする方法Cortanaは、MicrosoftがWindows 10、Windows 10 Mobile、Windows Phone 8、Microsoft Xbox One、iOS、およびWindowsMixedReality用に作成したデジタルアシスタントです。たとえば、リマインダーを設定したり、キーボード入力を必要とせずに自然な声を認識したり、Bing検索エンジンからの情報を使用して質問に回答したりするなど、さまざまな面で使用できます。 さらに、Cortanaは、英語、ポルトガル語、フランス語、ドイツ語、イタリア語、スペイン語、中国語、日本語など、さまざまな言語でさまざまな国で普及しています。
