Windows 7でデフォルトのドライブを変更するにはどうすればよいですか?
Windows 7でデフォルトのハードドライブを変更するにはどうすればよいですか?
デフォルトのハードドライブを変更するには、 [スタート]をクリックして、[設定]を選択します (またはWindows + Iを押します)。 [設定]ウィンドウで、[システム]をクリックします。 [システム]ウィンドウで、左側の[ストレージ]タブを選択し、右側の[保存場所]セクションまで下にスクロールします。
Windows 7でDドライブをプライマリとして設定するにはどうすればよいですか?
メインストレージ用のドライブ。 (Windows7はそれが好きではありません。
…
- 外付けバックアップドライブを購入します。
- すべてのデータをそのバックアップドライブにコピーします。
- Windows 7をインストールし、カスタムインストールオプションを使用してすべてのドライブをフォーマットします。
- インストール後、ドライブを60GBから240GBまでの必要なサイズに再パーティション化します。
Dドライブをデフォルトとして設定するにはどうすればよいですか?
本から
- [スタート]をクリックし、[設定](歯車のアイコン)をクリックして設定アプリを開きます。
- [システム]をクリックします。
- [ストレージ]タブをクリックします。
- [新しいコンテンツを保存する場所を変更する]リンクをクリックします。
- [新しいアプリの保存先]リストで、アプリのインストールのデフォルトとして使用するドライブを選択します。
ローカルディスクCをローカルディスクDに変更するにはどうすればよいですか?
[Windows 10メニュー]ボタンを右クリックし、[ディスクの管理]を選択して、使用可能なすべてのハードドライブのリストを表示します。変更する特定のハードドライブ文字を右クリックし、[ドライブ文字とパスの変更]を選択します。下の図のように、[追加]ボタンをクリックし、新しいドライブ文字を選択してから、[変更]ボタンをクリックします。
Windows 7でデフォルトのダウンロード場所を変更するにはどうすればよいですか?
答え
- Windowsエクスプローラーを開きます。
- 新しいダウンロードフォルダ(C:Downloadsなど)として作成するフォルダを作成します
- このPCの下で、[ダウンロード]を右クリックします。
- [プロパティ]をクリックします。
- [場所]タブを選択します。
- [移動]をクリックします。
- 手順2で作成したフォルダを選択します。
Windows 7で場所を設定するにはどうすればよいですか?
Windows7で場所の設定を変更する方法
- 左下の[スタート]ボタンをクリックし、[プログラムとファイルの検索]ボックスに[場所の変更]と入力してEnterキーを押します。
- プロンプトが表示されたら、[はい]または[許可]を選択して続行する権限を付与します。
Dドライブをプライマリパーティションにするにはどうすればよいですか?
方法1。 ディスクの管理[DATALOSS]を使用してパーティションをプライマリに変更します
- ディスクの管理に入り、論理パーティションを右クリックして、[ボリュームの削除]を選択します。
- このパーティションのすべてのデータを消去するように求められます。続行するには[はい]をクリックしてください。
- 前述のように、論理パーティションは拡張パーティション上にあります。
Windows 7でユーザープロファイルの場所を変更するにはどうすればよいですか?
ProfileSetupユーザープロファイルフォルダーの名前をデフォルトに変更します:
- Windowsエクスプローラウィンドウを開き、C:Usersに移動します。
- 元のデフォルトプロファイルフォルダの名前を変更します:C:UsersDefault-> C:UsersDefaultOriginal。
- カスタマイズされたプロファイルフォルダーの名前を変更します:C:UsersProfileSetup-> C:UsersDefault。
プライマリハードドライブを異なるものにするにはどうすればよいですか?
デフォルトのハードドライブを変更するには、[スタート]をクリックし、[設定]を選択します。 (またはWindows + Iを押します)。 [設定]ウィンドウで、[システム]をクリックします。 [システム]ウィンドウで、左側の[ストレージ]タブを選択し、右側の[保存場所]セクションまで下にスクロールします。
プログラムはDドライブにインストールできますか?
パートAへの回答:はい ..十分な空き容量があり、アプリケーションインストーラー(setup.exe)でデフォルトのインストールパスを「C:ProgramFiles」から何かに変更できる場合は、すべてのアプリケーションを使用可能な任意のdrive:pathtoyourappsの場所にインストールできます。それ以外の場合..
CドライブからDドライブに変更するにはどうすればよいですか?
別のドライブにアクセスするには、ドライブの文字に続けて「:」を入力します。たとえば、ドライブを「C:」から「D:」に変更する場合は、「d:」と入力してから、キーボードのEnterキーを押します。ドライブとディレクトリを同時に変更するには、 cdコマンドを使用してから、「/d」スイッチを使用します。 。
-
 Microsoftサポート診断ツールの使用方法
Microsoftサポート診断ツールの使用方法Windows 10の隠れたツールの1つは、Microsoftサポート診断ツールです。多くの人に知られておらず、必要になるまで本当に知っておく必要のあることではありません。とにかく、このツール、その仕事とは何か、そしていつ役立つかを学ぶのは良いことです。 Microsoftサポート診断ツールとその機能について見ていきましょう。 Microsoftサポート診断ツール(MSDT)とは何ですか? このツールは、他の診断ツールとは異なります。 Windows 10の他のツールは問題を修正および修復する傾向がありますが、MSDTはコンピューターで何が起こっているかを報告するだけです。さらに悪いこと
-
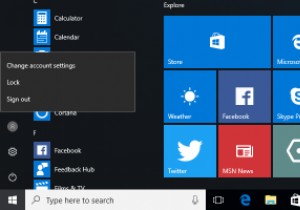 Windows10でユーザーの高速切り替えを無効にする方法
Windows10でユーザーの高速切り替えを無効にする方法Windowsシステムに複数のユーザーアカウントがある場合、システムを再起動したり、現在のユーザーアカウントからログアウトしたりせずに、別のアカウントに切り替えたい場合があります。このような状況では、1、2回クリックするだけで異なるユーザーアカウントを切り替えることができるため、ユーザーの高速切り替え機能は非常に役立ちます。 ただし、別のユーザーアカウントに切り替えると、他のアカウントの未保存の作業を失うことなく、システムを適切にシャットダウンすることはできません。さらに、サインインしたすべてのアカウントは、ユーザーがアクティブに使用しているかどうかに関係なく、システムリソースを消費します。
-
 TaskSchedulerHelper.dllがWindows10で見つからない問題を修正する方法
TaskSchedulerHelper.dllがWindows10で見つからない問題を修正する方法Windows 10の起動中に、タスクスケジューラが見つからないというエラーが発生する場合があります。次のように表示される場合があります。「TaskSchedulerHelper.dllの起動に問題がありました。指定されたモジュールが見つかりませんでした。 システムまたは特定のドライバを不適切にアップグレードした可能性があるため、これは間違いなく厄介なエラーです。以下に示す手順に従って、Windows10でTaskSchedulerHelper.dllが見つからない問題を修正します。 注 :DLLファイルをオンラインでダウンロードしてシステムに置き換えるのは簡単ですが、Microsoft以外
