あなたの質問:Windows 8にリカバリメディアをインストールするにはどうすればよいですか?
Windows 8でリカバリメディアにアクセスするにはどうすればよいですか?
ステップ1:Windows 8のスタート画面から「リカバリ」と入力し、[設定]を選択して、[設定]の下の検索結果を表示します。 「リカバリドライブを作成する」を選択します リカバリドライブツールを開始します。
方法#1
- システムを起動し、[コンピューター]> [C:]に移動します。ここで、C:はWindowsがインストールされているドライブです。
- 新しいフォルダを作成します。 …
- Windows 8 / 8.1インストールメディアを挿入し、ソースフォルダーに移動します。 …
- install.wimファイルをコピーします。
- install.wimファイルをWin8フォルダーに貼り付けます。
- 管理者としてコマンドプロンプトを開きます。
リカバリメディアを挿入するにはどうすればよいですか?
リカバリドライブを作成する
- [スタート]ボタンの横にある検索ボックスで、[リカバリドライブの作成]を検索して選択します。 …
- ツールが開いたら、[システムファイルをリカバリドライブにバックアップする]が選択されていることを確認してから、[次へ]を選択します。
- USBドライブをPCに接続して選択し、[次へ]を選択します。
- [作成]を選択します。
Windows 8インストールメディアをインストールするにはどうすればよいですか?
MicrosoftのインストールツールのWebページにアクセスします 、USBフラッシュドライブを接続するか(少なくとも4 GBの空き容量が必要です)、書き込み可能なDVDを挿入して、[メディアの作成]ボタンをクリックします。メディア作成ツールが終了したら、USBフラッシュドライブまたはDVD(再起動後)を使用してWindow8.1をインストールできます。
USBからWindows8を復元するにはどうすればよいですか?
リカバリUSBドライブを使用して、Microsoftシステムの復元を開き、コンピュータを以前の状態に復元できます。
- [トラブルシューティング]画面で、[詳細オプション]をクリックし、[システムの復元]をクリックします。
- オペレーティングシステムをクリックします(Windows8)。 …
- [次へ]をクリックします。 …
- [完了]をクリックして、コンピューターを選択した復元ポイントに復元します。
Windows 8リカバリディスクをダウンロードできますか?
Windows8またはWindows8.1のインストールDVDを使用して、コンピューターを回復できます。 …EasyRecovery Essentialsと呼ばれるリカバリディスク は、今日ダウンロードしてCD、DVD、またはUSBドライブに書き込むことができるISOイメージです。ディスクから起動して、壊れたコンピューターを回復または修復できます。
挿入インストールウィンドウを修正するにはどうすればよいですか?
「Windowsのインストールまたはリカバリメディアを挿入してください」というエラーが表示されるのはなぜですか?
- このエラーを修正する方法。
- 方法1:システムファイルチェッカーを実行します。 …
- 方法2:デプロイメントイメージサービスおよび管理ツールを実行します。 …
- 方法3:AdvancedRecoveryメニューを使用してこのPCをリセットします。 …
- 方法4:Windows10を再インストールします。
CDドライブなしでラップトップにWindows8をインストールするにはどうすればよいですか?
CD/DVDドライブなしでWindowsをインストールする方法
- ステップ1:起動可能なUSBストレージデバイスにISOファイルからWindowsをインストールします。手始めに、任意のUSBストレージデバイスからWindowsをインストールするには、そのデバイスにWindowsオペレーティングシステムの起動可能なISOファイルを作成する必要があります。 …
- ステップ2:起動可能なデバイスを使用してWindowsをインストールします。
BIOSからWindows8をインストールするにはどうすればよいですか?
方法:Windows8でシステムBIOSまたはUEFIを入力する
- Windowsキーを押しながら「w」を押すと、検索ペインが開きます。
- 検索ボックスに「UEFI」と入力します。
- [高度なスタートアップオプション]または[高度なスタートアップオプションの変更]を選択します。
- [全般]メニュー項目の下で、一番下までスクロールします。
- [高度なスタートアップ]の下にある[今すぐ再起動]ボタンをクリックします。
Windows 10の挿入メディアをリセットできますか?
それが完了したら、次の手順に従ってWindows10をリセットします。
- インストールドライブを挿入します。
- ファイルエクスプローラーを開き、次にメディアドライブを開きます。
- Setup.exeをダブルクリックして実行します。
- 指示に従い、すべてのファイルと設定を保持していることを確認してください。
Windowsを無料で再インストールするにはどうすればよいですか?
Windows 10を再インストールする最も簡単な方法は、Windows自体を使用することです。 。 [スタート]>[設定]>[アップデートとセキュリティ]>[リカバリ]をクリックし、[このPCをリセット]の下の[開始]を選択します。完全に再インストールするとドライブ全体が消去されるため、[すべて削除]を選択して、クリーンな再インストールが確実に実行されるようにします。
リカバリメディアなしでウィンドウを復元するにはどうすればよいですか?
Shiftキーを押したままにします 画面の電源ボタンをクリックしながらキーボード。 Shiftキーを押しながら、[再起動]をクリックします。 Advanced Recovery Optionsメニューがロードされるまで、Shiftキーを押し続けます。 [トラブルシューティング]をクリックします。
Windows 8をダウンロードしてインストールするにはどうすればよいですか?
ステップ1:プロダクトキーを使用してWindows 8にアップグレードするためのMicrosoftのページに移動し、水色の[Windows8のインストール]ボタンをクリックします。手順2:セットアップファイル(Windows8-Setup.exe)を起動し、プロンプトが表示されたらWindows8のプロダクトキーを入力します。 Windows 8のダウンロードが開始されるまで、セットアッププロセスを続行します。
Windows 8は引き続きサポートされますか?
Windows8のサポートは2016年1月12日に終了しました 。 …Microsoft365アプリはWindows8ではサポートされなくなりました。パフォーマンスと信頼性の問題を回避するために、オペレーティングシステムをWindows 10にアップグレードするか、Windows8.1を無料でダウンロードすることをお勧めします。
MicrosoftはWindows11をリリースしていますか?
Microsoftの次世代デスクトップオペレーティングシステムであるWindows11は、すでにベータプレビューで利用可能であり、10月5日に正式にリリースされます。 。
-
 Windows8でAuroraスクリーンセーバーを追加する方法
Windows8でAuroraスクリーンセーバーを追加する方法おなじみのWindowsスタートメニューに別れを告げるのは、Windows8ユーザーにとっては十分に大変でした。ただし、Windows 8にアップグレードする場合は、最初からWindowsオペレーティングシステムの定番であった人気のあるAuroraスクリーンセーバーにも別れを告げる必要がありました。最新のWindowsオペレーティングシステムには含まれていませんが、次の手順でWindows 8のAuroraスクリーンセーバーをダウンロード、インストール、調整できます。 Windows8でAuroraスクリーンセーバーを復元する方法 Windows 8にAuroraスクリーンセーバーを追加する
-
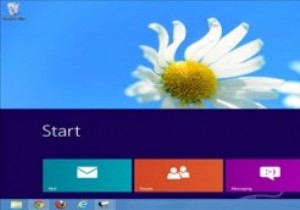 Windows8のスタート画面のサイズと位置を変更する方法
Windows8のスタート画面のサイズと位置を変更する方法Windows 8のスタート画面、デスクトップ、および約なんでも。ユーザーがWindows8のエクスペリエンスをパーソナライズするのに役立つ、多くのサードパーティ製のアプリやユーティリティが登場しました。 ImmersiveTailleは、Windows 8のスタート画面のサイズと位置を変更し、デスクトップから簡単にアクセスできるアプリの1つです。 Windows8でImmersiveTailleを使用する方法 1. ImmersiveTailleのSourceforgeページにアクセスして、ソフトウェアをダウンロードします。 2.アーカイブを解凍し、クリックして開始します。 3.
-
 Windows10でMicrosoftファミリーの安全機能を設定する方法
Windows10でMicrosoftファミリーの安全機能を設定する方法PCでお子様のアクティビティを監視するために、サードパーティのツールは必要ありません。必要なのは、Windows 10にすでに組み込まれているMicrosoftファミリーセーフティ機能をセットアップすることだけです。これらの機能には、お子様の行動を追跡しやすく、お子様が気に入らないサイトからお子様をブロックするのを簡単にする一連のペアレンタルコントロールが含まれています。安全です。 子アカウントの設定 Microsoftファミリーセーフティ機能を設定する前に、監視するお子様のアカウントを設定する必要があります。あなたの子供はこれのために電子メールアドレスを必要とします、しかしあなたはプロセス
