Windows 7でUACを無効にするにはどうすればよいですか?
UACを完全に無効にするにはどうすればよいですか?
WindowsServerでUACを永続的に無効にする方法
- msconfigと入力して、システム構成ツールを起動します。
- [ツール]タブに切り替えて、[UAC設定の変更]を選択します。
- 最後に、[通知しない]を選択して設定を変更します。
- CMDプロンプトが管理者として開始されます。
- WindowsPowerShellISEは管理者として起動します。
Windows 7のUACはどこにありますか?
Windows 7の場合:。 [ユーザーアカウント制御設定]を開き、[検索の開始]ボックスにUACと入力して、[コントロールパネル]ウィンドウの[ユーザーアカウント制御設定の変更]をクリックします。 。
Windows 7でUACを修正するにはどうすればよいですか?
詳細情報
- [スタート]をクリックし、[コントロールパネル]をクリックします。
- [システムとセキュリティ]をクリックします。
- [アクションセンター]カテゴリで、[ユーザーアカウント制御設定の変更]をクリックします。
- [ユーザーアカウント制御の設定]ダイアログボックスで、スライダーコントロールを移動して、[常に通知する]と[通知しない]の間で異なるレベルの制御を選択します。
UACを無効にするのは悪いことですか?
過去にUACを無効にする方法を説明しましたが、無効にしないでください –コンピュータを安全に保つのに役立ちます。コンピューターのセットアップ時にUACを再帰的に無効にする場合は、もう一度試してみる必要があります。UACとWindowsソフトウェアエコシステムは、UACがWindowsVistaに導入されたときから大きく進歩しました。
msconfigでUACを無効にするにはどうすればよいですか?
MSCONFIGを使用してUACを無効にする
- [スタート]をクリックし、msconfigと入力して、Enterキーを押します。システム構成ツールが開きます。
- [ツール]タブをクリックします。
- [UACを無効にする]をクリックしてから、[起動]をクリックします。
Windows 7で設定を見つけるにはどうすればよいですか?
Windows7の表示設定の確認と変更
- デスクトップの任意の場所を右クリックして、ショートカットメニューから[パーソナライズ]を選択します。 …
- 左下隅にある[表示]をクリックして、[表示]画面を開きます。
- 表示画面の左側にある[解像度の調整]をクリックします。
以下のようなポップアップウィンドウが表示されたら、次の手順でユーザーアカウント制御を簡単にオフにできます。
- PCの左下隅にある[スタート]ボタンを右クリックし、[コントロールパネル]を選択します。
- [ユーザーアカウントと家族の安全]をクリックします。
- [ユーザーアカウント]をクリックします。
- [ユーザーアカウント制御設定の変更]をクリックします。
Windows 7で管理者アカウントを変更するにはどうすればよいですか?
Windows7で管理者アカウントの名前を変更する方法
- [スタート]、[ファイル名を指定して実行]の順にクリックし、「secpol.msc」と入力します
- 実行ダイアログボックスを開きます。
- secpolを使用してローカルセキュリティポリシーエディタを開きます。 …
- 左側のペインで[ローカルポリシー]、[セキュリティオプション]の順に検索します。
- 右側のウィンドウで、[ポリシー]、[アカウント:管理者アカウントの名前の変更]の順に移動します。
Windows 7の管理者パスワードは何ですか?
Windows 7のログイン画面が表示されたら、管理者を選択し、パスワード「 123456」を入力します。 」をクリックしてログオンします。
コンピュータのセキュリティレベルを変更するには
右側のペインでコンピュータを右クリックし、メニューから[プロパティ]を選択します。 。 [全般]タブを選択します。 [構成]で、ドロップダウンリストからセキュリティレベルを選択します。 [OK]をクリックします。
-
 Windows 10 April 2018 Update:新機能とその使用方法
Windows 10 April 2018 Update:新機能とその使用方法Windowsは最近、すばらしい機能が満載の最新のアップデートをリリースしました。この新しいアップデートが不要な機能をもたらすかどうかを確認するのは時期尚早ですが、非常に便利な機能がかなりあります。このアップデートがどれほど役立つかは、時が経てばわかります。 Microsoft Edgeはついに、他のブラウザが何年も前にリリースしたいくつかの機能を取得し、静かな時間機能にもいくつかの変更が加えられました。 タイムライン 訪問したページを見つけるのに役立つ新機能は、タイムラインと呼ばれます。この新機能を使用すると、時間単位または日単位でアクティビティを確認できます。アクティビティを確認するに
-
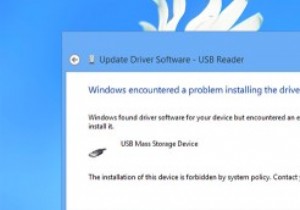 ユーザーがWindowsにリムーバブルデバイスをインストールできないようにする方法
ユーザーがWindowsにリムーバブルデバイスをインストールできないようにする方法サムドライブなどのリムーバブルメディアを介して循環する悪意のあるプログラムやワームが増えるにつれ、ユーザーが自分のリムーバブルデバイスをインストールすることを制限または阻止したいのは当然のことです。外部のリムーバブルデバイスのインストールをブロックすると、それらにアクセスできなくなります。これは、組織内で、またはコーヒーなどを手に入れるためにマシンを短時間離れる公共のホットスポットを使用している場合などに特に役立ちます。 したがって、必要に応じて、Windowsグループポリシーエディターを使用して、ユーザーがリムーバブルデバイスをインストールできないようにする方法を次に示します。 取り外し可
-
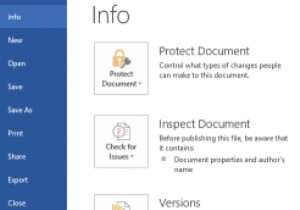 Office 2007、2010、および2013で「時間編集」カウンターを無効/有効にする
Office 2007、2010、および2013で「時間編集」カウンターを無効/有効にするOfficeの新しいバージョンごとに新しい機能が導入されており、満場一致で愛されることはめったにありません。 Office 2007以降、Microsoftは、時間編集カウンターを以前のバージョンのソフトウェアよりも見やすくしました。小さな変更ですが、このカウンターはバックグラウンドで実行されるため、調査が同時に行われている場合は正確でない可能性があります。これにより、編集時間が大幅に長くなる可能性があり、数百語しか含まれていない1つのドキュメントに数千分が費やされているように見えます。誰もがこの変更を気に入っているわけではなく、無効にするのは複雑なプロセスです。設定ウィンドウには、カウンター
