あなたは尋ねました:Androidはアプリを自動的に更新しますか?
Androidデバイスにダウンロードおよびインストールされたアプリを個別に更新することも、自動的に更新することもできます。アプリを更新すると、最新の機能にアクセスできるようになり、アプリのセキュリティと安定性が向上します。
Androidがアプリを自動的に更新しないのはなぜですか?
このような場合、最初に確認する必要があるのは、Playストアにアクセスし、上部の検索バーにあるプロフィールアイコンをタップして、[設定]を開くことです。次に、「アプリの自動更新」が「任意のネットワーク経由」に設定されていることを確認します 」または少なくとも「Wi-Fi経由のみ」。
Androidをアプリを自動更新するように設定するにはどうすればよいですか?
アプリを自動的に更新する
- Playストアのホーム画面で、Googleプロフィールアイコン(右上)をタップしてから、[設定]をタップします。
- [一般]をタップします。
- [アプリの自動更新]をタップしてから、次のいずれかを選択します。任意のネットワーク経由。データ料金がかかる場合があります。 Wi-Fi経由のみ。アプリを自動更新しないでください。
Androidアプリはどのくらいの頻度で自動更新されますか?
Google Playは通常、アプリのアップデートを1日1回チェックします 、そのため、アプリの更新が更新キューに追加されるまでに最大24時間かかる場合があります。アプリがキューに追加された後、次に上記の制約が満たされたときに自動的に更新されます。
すべてのAndroidアプリを一度に更新するにはどうすればよいですか?
すべてのAndroidアプリを一度に更新するには、次の手順に従います。
- AndroidデバイスでGooglePlayストアを開きます。
- 次に、左上のハンバーガーアイコンをタップしてメニューを開きます。
- メニューが開いたら、[マイアプリとゲーム]をタップします。
- [更新]タブをタップします。
- 更新が必要なアプリのリストが表示されます。
- [すべて更新]ボタンをタップするだけです。
ダウンロードとアプリのアップデートは行き詰まり、終了しません 。
…
これにより、アプリが新たに起動し、問題の修正に役立ちます。
- デバイスの設定アプリを開きます。
- アプリと通知をタップします。すべてのアプリを表示します。
- 下にスクロールして、GooglePlayストアをタップします。
- ストレージをタップします。キャッシュをクリアします。
- 次に、[データを消去]をタップします。
- Playストアを再度開いて、ダウンロードを再試行してください。
アプリが更新されていない場合はどうすればよいですか?
Android10でアプリが更新されない問題を修正する方法
- インターネット接続を確認してください。
- スマートフォンのストレージを確認してください。
- GooglePlayストアを強制停止します。キャッシュとデータをクリアします。
- GooglePlayサービスとその他のサービスのデータを消去します。
- Playストアアップデートをアンインストールして再インストールします。
- Googleアカウントを削除して追加します。
- 電話を新たにセットアップしますか?時間を与えてください。
Androidでアプリを更新しませんか?
Androidでアプリの自動更新をオフにする方法
- GooglePlayを開きます。
- 左上のハンバーガーアイコン(3本の横線)をタップします。
- [設定]をタップします。
- アプリの自動更新をタップします。
- アプリの自動更新を無効にするには、[アプリを自動更新しない]を選択します。
Androidにアプリをダウンロードできないのはなぜですか?
Androidデバイスがアプリをダウンロードまたはインストールしない場合の対処方法
- Androidデバイスはアプリをダウンロードまたはインストールしません。 …
- 空き容量を確認してください。 …
- ネットワークを確認してください。 …
- デバイスを再起動します。 …
- 設定を確認してください。 …
- GooglePlayストアのキャッシュをクリアします。 …
- GooglePlayストアの権限を変更します。
自動更新をオンにしておく必要がありますか?
一般的に、可能な限りアプリを最新の状態に保つように努める必要があります —ただし、自動更新をオフにすると、スペース、データ使用量、およびバッテリー寿命を節約できる場合があります。 Androidデバイスで自動更新をオフにしたら、アプリを手動で更新する必要があります。
アプリを自動更新させる必要がありますか?
アプリのアップデートにバグが多すぎるかどうかを確認したい
アプリ開発者は、重大な間違いを修正することを忘れたり、新しい間違いを導入したりすることがよくあります。 アプリを更新する前に数日待つことをお勧めします 。
-
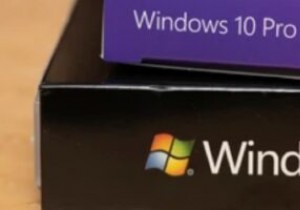 Windows7用のWindows10テーマを取得してインストールする
Windows7用のWindows10テーマを取得してインストールするMicrosoftがまもなくWindows11をリリースしても、Windows 10にアップグレードすることを拒否したか、何らかの理由でWindows 7を使用している人はまだたくさんいます。良い点は、Windows7のルックアンドフィールを維持できることです。数回クリックするだけでWindows10のように。 Windows7にインストールできる最高のWindows10テーマのいくつかを次に示します。 注: 何かをする前に、システムの適切で完全なバックアップをとることが非常に重要です。これは、何か悪いことが起こった場合に元に戻すのに役立ちます。 必要なもの Windows7システムをWi
-
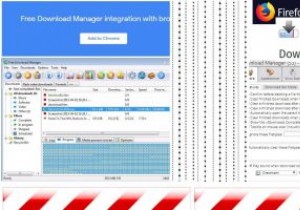 Windows10用の最高のダウンロードマネージャーの7
Windows10用の最高のダウンロードマネージャーの7複数のファイルをダウンロードしている場合、速度の低下、ブラウザのクラッシュ、またはPCのシャットダウンの結果としてファイルが停止する可能性があります。大きなファイルが複数ある場合、ダウンロードごとに細心の注意を払うのは時間がかかる場合があります。ダウンロードはいつでも一時停止および再開できるため、ダウンロードマネージャーを使用する方がはるかに高速で便利です。 これは、Windows10PCに最適なダウンロードマネージャーの更新されたリストです。 Linux、Android、またはMacのユーザーの場合、私たちはあなたをカバーします。そうは言っても、以下の推奨事項のいくつかは、MacまたはLi
-
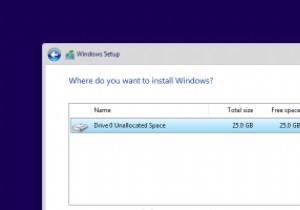 Windows10のインストール時に「新しいパーティションを作成できませんでした」エラーを修正する方法
Windows10のインストール時に「新しいパーティションを作成できませんでした」エラーを修正する方法PCへのWindows10のインストールは非常に簡単です。 Windows 10をダウンロードし、起動可能なUSBドライブを作成して挿入し、ウィザードに従うだけです。インストール中に、Windows10はパーティションを選択するように要求します。通常、リストから目的のパーティションまたはディスクを選択するだけで、Windowsが残りの作業を行います。 ただし、Windowsで、「新しいパーティションを作成したり、既存のパーティションを見つけたりすることができませんでした」というエラーメッセージが表示される場合があります。このエラーは、SSDやHDDが完全に機能している場合でも、さまざまな理由
