Windows 8でワイヤレス機能をオンにするにはどうすればよいですか?
[ネットワークとインターネット]カテゴリをクリックし、[ネットワークと共有センター]を選択します。左側のオプションから、[アダプター設定の変更]を選択します。ワイヤレス接続のアイコンを右クリックして、[有効にする]をクリックします。これにより、ネットワークおよび共有センターからWiFiネットワークに接続できます。
ワイヤレス機能がオフになっていることを修正するにはどうすればよいですか?
ワイヤレスネットワークアダプタを右クリックして、[有効にする]を選択します 。
…
機能するものが見つかるまで、リストを下に向かって進みます。
- ワイヤレスオプションがオンになっていることを確認してください。
- ワイヤレスネットワークアダプタの電源管理設定を確認してください。
- ワイヤレスネットワークアダプタドライバを更新します。
ワイヤレス機能をオンにするにはどうすればよいですか?
ファンクションキーでWiFiを有効にする
WiFiを有効にする別の方法は、「Fn」キーとファンクションキーの1つ(F1〜F12)を同時に押すことです。 ワイヤレスのオンとオフを切り替えます。使用する特定のキーは、コンピューターによって異なります。以下のF12キーの画像例に示すように、小さなワイヤレスアイコンを探します。
HPラップトップWindows8でワイヤレス機能をオンにするにはどうすればよいですか?
Windows 8でワイヤレスをオンまたはオフにするには、次の手順を使用します。
- Windowsキー+Cを押すか、画面の右端からスワイプしてチャームを開きます。
- 設定チャームを選択し、[PC設定の変更]をクリックします。
- ワイヤレスを選択します。
- ワイヤレス設定をオンまたはオフに変更できるようになりました。
Windows 8でWiFiをオンにするにはどうすればよいですか?
[設定]ウィンドウの下部にある[PC設定の変更]をクリックします。 PC設定ウィンドウで、左側のセクションから[ワイヤレス]オプションをクリックして選択します。右側のセクションで、[ワイヤレスデバイス]セクションの[オフ]を表すボタンをクリックします Windows8コンピューターでWi-Fiを有効にします。
ワイヤレス機能をオンにできないのはなぜですか?
ラップトップの側面(前面にある)に、ワイヤレスのオン/オフを切り替える小さなスイッチがある場合があります。オンになっていることを確認してください。 ファンクションキーを押したままF2を押して、ノートパソコンのWi-Fiを切り替える必要がある場合もあります。 。ネットワークトラブルシューティングを実行して、問題を検出して修正できるかどうかを確認しましょう。
ラップトップがWi-Fiを検出しないのはなぜですか?
コンピュータ/デバイスがまだルーター/モデムの範囲内にあることを確認してください。現在離れすぎている場合は、近づけてください。 [詳細設定]>[ワイヤレス]>[ワイヤレス設定]に移動し、ワイヤレス設定を確認します。 ワイヤレスを再確認してください ネットワーク名とSSIDは非表示になりません。
HPデスクトップでWi-Fiをオンにするにはどうすればよいですか?
Wi-Fiを有効にして既存のネットワークに接続する
- 「スタート」ボタンをクリックし、「コントロールパネル」をクリックします。 「ネットワークとインターネット」をクリックします。 [アダプタ設定の変更]をクリックします。
- 「ワイヤレスネットワーク接続」を右クリックし、メニューから「有効」を選択します。 …
- [ネットワークに接続]をクリックします。
ファンクションキーなしでワイヤレス機能をオンにするにはどうすればよいですか?
[スタート]メニューに移動し、[コントロールパネル]を選択します。 [ネットワークとインターネット]カテゴリをクリックし、[ネットワークと共有センター]を選択します。左側のオプションから、[変更]を選択します アダプター設定。ワイヤレス接続のアイコンを右クリックして、[有効にする]をクリックします。
HPラップトップWindows8でWiFiを修正するにはどうすればよいですか?
HP PC –ワイヤレスネットワークとインターネットのトラブルシューティング(Windows8…
- ステップ1:自動トラブルシューティングを使用します。 …
- ステップ2:ワイヤレスネットワークアダプタードライバーを再インストールします。 …
- ステップ3:ワイヤレスネットワークドライバーを更新します。 …
- ステップ4:ハードウェアを確認してリセットします。 …
- ステップ5:Microsoftシステムの復元を実行します。 …
- ステップ6:他に試すべきこと。
HPラップトップWiFiが機能しないのはなぜですか?
[スタート]をクリックし、「デバイスマネージャー」と入力して、検索結果から[デバイスマネージャー]を選択します。 [ネットワークアダプター]をダブルクリックし、ワイヤレスアダプターの名前を右クリックして、[ドライバーソフトウェアの更新]を選択します。 …更新されたドライバで問題が解決しない場合は、次の手順に進みます。
-
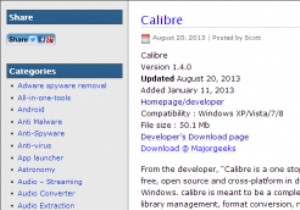 Windowsソフトウェアの最新のフリーウェアバージョンをダウンロードする方法
Windowsソフトウェアの最新のフリーウェアバージョンをダウンロードする方法ソフトウェアが更新されると、通常、変更はアップグレードの形で行われます。 Webブラウザーを削減してミリ秒を節約でき、ワードプロセッサーは、より小さなファイルサイズを誇る新しいファイル形式を導入でき、メディアプレーヤーは他のサービスと統合できる可能性があります。 このようなアップグレードは通常歓迎されますが、ソフトウェア開発が非常に複雑な作業であり、常に利益を生むとは限らないという事実を隠蔽するものではありません。したがって、開発者は自分の仕事を現金化することを選択できます–そして当然のことながらそうです! さまざまなプログラムの開発とそれらの最後のフリーウェアバージョンを記録してい
-
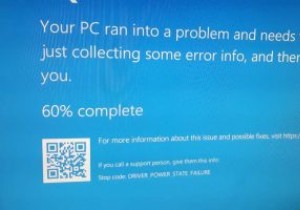 Windows10で「ドライバーの電源状態の失敗」エラーを修正する方法
Windows10で「ドライバーの電源状態の失敗」エラーを修正する方法ランダムな死のブルースクリーンを取得することを楽しむ人は誰もいません。彼らは恐ろしく、通常あなたに多くの詳細を与えません。通常、画面にはエラーコードまたはメッセージが表示されます。 「ドライバの電源状態の障害エラー」が表示されても、心配する必要はありません。これは、通常、すべて自分でトラブルシューティングして修正できるエラーの1つです。あなたがしなければならないのは、どこから始めればよいかを知ることだけです。 ドライバーの電源状態障害エラーの一般的な原因 名前からすると、このエラーはドライバまたは電源装置に関係していると思われるかもしれません。どちらも正しい可能性があります。 Windows
-
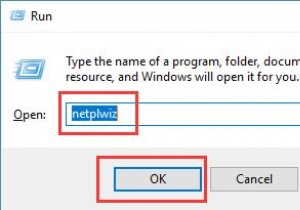 Windows 10でログインパスワードを削除–簡単かつ迅速に
Windows 10でログインパスワードを削除–簡単かつ迅速にパスワードなしでWindows10にサインインできます。 「コンピュータのパスワードを削除するにはどうすればよいですか」と尋ね続ける人もいます。パスワードを使用してWindows10を起動するには時間がかかり、コンピューターを使用するたびにパスワードを入力するのも面倒なので、多くのユーザーはWindows10でログインパスワードを削除したいと考えています。 または、忘れたパスワードをリセットすることに関心がありません 、Windows10で忘れたパスワードを削除したいだけです。 次の内容は、パスワードをスキップしてWindows10に簡単にログインするのに役立ちます。 Windows 1
