質問:Windows 10のバッテリー残量を確認するにはどうすればよいですか?
バッテリーの状態を確認するには、タスクバーのバッテリーアイコンを選択します。バッテリーアイコンをタスクバーに追加するには:[スタート]>[設定]>[カスタマイズ]>[タスクバー]を選択し、通知領域まで下にスクロールします。
Windows搭載のラップトップ(またはタブレット)では、タスクバーメニューのバッテリーアイコンをクリックするか、マウスをその上に置くだけで表示されます。 残りの使用量の見積もり。つまり、ラップトップがバッテリー電源で持続する時間です。
Windows 10でバッテリー残量インジケーターを有効にするにはどうすればよいですか?
Windows10でバッテリー残量インジケーターを有効にする方法
- レジストリエディタに移動します。
- HKEY_LOCAL_MACHINESYSTEMCurrentControlSetControlPowerに移動します。
- 右側のペインからEnergyEstimationEnabledとUserBatteryDischargeEstimatorを削除します。
- 右クリックして新しいDWORD(32ビット)を追加し、EnergyEstimationDisabledという名前を付けます。
ノートパソコンのバッテリーの残量を確認するにはどうすればよいですか?
または、[システム環境設定]>[省エネ]に移動することもできます 。 [バッテリー]タブには、現在のバッテリー充電率と満充電までの推定時間が表示されます。
Windows 10でバッテリーの統計を確認するにはどうすればよいですか?
powercfg /batteryreportコマンドを実行すると、バッテリーレポートを簡単に生成できます。 。 Windowsキー+Xを押し、コマンドプロンプト(管理者)をクリックし、コマンドプロンプトでpowercfg / batteryreportと入力して、Enterキーを押します。レポートはC:WindowsSystem32にバッテリーレポートとして保存されます。
Windowsのバッテリー寿命はどのくらい正確ですか?
Windowsでは、バッテリーが工場出荷時に持っていた「設計容量」と現在の「フル充電容量」を示すバッテリーヘルスレポートを生成できます。 …バッテリー寿命の見積もりが完全に正確になることはありません 、ただし、パーセンテージの数値は時間の見積もりよりも正確です。
バッテリーの残量はどれくらいですか?
スマートフォンの設定アプリを開きます 。 「バッテリー」の下で、残りの充電量と、それがどのくらい続くかを確認します。詳細については、[電池]をタップしてください。
不明なバッテリー残量を修正するにはどうすればよいですか?
他に試すことができること…。
- Windows10バッテリー診断を実行します。 …
- AC電源装置が正しく接続されているかどうかを確認します。 …
- 別の壁のコンセントを試して、低電圧と電気の問題を確認してください。 …
- 別の充電器でテストします。 …
- すべての外部デバイスを削除します。 …
- コネクタに汚れや損傷がないか確認してください。
ノートパソコンのバッテリーメーターに誤ったパーセントまたは時間の見積もりが表示される場合、それを解決する最も可能性の高い方法は、バッテリーを調整することです。 。ここで、バッテリーをフル充電から空にしてから再びバックアップします。
Windowsでバッテリーを確認するにはどうすればよいですか?
バッテリーの状態を確認するには、タスクバーのバッテリーアイコンを選択します。バッテリーアイコンをタスクバーに追加するには:[スタート]>[設定]>[カスタマイズ]>[タスクバー]を選択し、通知領域まで下にスクロールします。タスクバーに表示するアイコンを選択を選択し、電源トグルをオンにします。
Windows 10の充電にはどのくらい時間がかかりますか?
–デバイスを30分間充電し、電源から切断して(少なくとも2〜3分間)、約 2〜3時間再度充電します。 。
バッテリー容量を増やすにはどうすればよいですか?
スマートフォンのバッテリー寿命を延ばすための12のヒント
- バッテリーを充電したままにします。バッテリーの電力がゼロになるまで減らさないでください。 …
- モバイルアプリを更新します。 …
- 暗い壁紙を使用します。 …
- その画面を暗くします。 …
- 位置情報サービスを無効にします。 …
- iPhone RaisetoWake機能を無効にします。 …
- バイブレーションと触覚フィードバックを無効にします。 …
- バックグラウンドアプリの更新を無効にします。
-
 Windows10でダブルクリックして復元ポイントを作成する方法
Windows10でダブルクリックして復元ポイントを作成する方法Windows 10のシステムの復元ポイントを使用すると、マシンで問題が発生したときにロールバックできるポイントを作成できます。これらのポイントは通常、問題を引き起こす可能性のあるアプリをインストールしようとしているとき、または新しいドライバーをインストールして、うまくいかない可能性があることがわかっているときに作成されます。 コンピューターに復元ポイントがあり、現在正常に動作していない場合は、コンピューターを以前に作成したポイントに復元するだけで、すべてが正常に戻るはずです。 関連: システムの復元でWindowsシステムにできることとできないこと Windows 10でシステムの復元
-
 360Desktopでパノラマデスクトップを入手する[Windows]
360Desktopでパノラマデスクトップを入手する[Windows]360Desktopは、1週間前に最初のパブリックベータをリリースしました。これは、デスクトップを360度のパノラマビューに拡張するWindows専用のソフトウェアです。言い換えれば、すべてのファイル、ショートカットアイコン、ウィジェットなどを配置するために、より多くのデスクトップスペースを確保できます。デスクトップスペースが常に不足している場合、またはショートカットの海で常に失われている場合アイコン、このソフトウェアを試してみてください。 スクリーンショット インストール後、画面の右上隅にペインが表示されます。それをクリックすると、360度デスクトップの概要が表示されます。スライダー
-
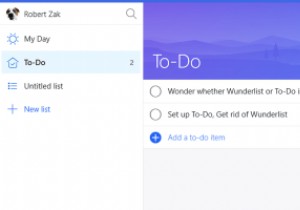 Windows10でMicrosoftTo-Doを設定する方法
Windows10でMicrosoftTo-Doを設定する方法マイクロソフトが2015年に人気のあるメモ取り/オーガナイザーアプリWunderlistを購入するとすぐに、事態がどのように悪化するかはかなり明確でした。 Microsoftは、最終的に独自のバナーの下に置く方法に取り組んでいる間、少しの間それを実行していました。 それは今起こっており、Wunderlistは、キャッチーなタイトルであるTo-Doを備えた新しいクロスプラットフォームアプリに変換されるため、間もなくなくなります。 Wunderlistからデータを同期する方法など、新しいアプリをセットアップする方法は次のとおりです。 リストをWunderlistからTo-Doに移動する すべて
