クイックアンサー:更新が要求されたiOS 14とはどういう意味ですか?
iPhoneが更新要求または更新プロセスの他の部分でスタックする主な理由の1つは、iPhoneのWi-Fiへの接続が弱いかまったくないためです。 Wi-Fi接続が不十分な場合、iPhoneがAppleのサーバーにアクセスできなくなる可能性があります。Appleのサーバーは、新しいiOSアップデートをダウンロードするために必要です。
デバイスが高速Wi-Fi接続に接続されていることを確認してください。 iOSのメジャーアップデートをダウンロードする需要が高いため、ほとんどの場合、低速のWi-Fiユーザーは、更新された要求エラーでスタックすることがよくあります。 3日以上待つ必要があります 利用可能な最新のアップデートを利用するか、iPhoneを持って移動して、より高速なWi-Fiネットワークにアクセスします。
iOSが更新が要求されたと言った場合、それはどういう意味ですか?
「更新要求」エラーとは何ですか? iOSの新しいバージョンをインストールする前に、Appleデバイスはいくつかの基本的な手順に従う必要があります。 …「UpdateRequested」エラーが発生した場合は、電話(またはAppleデバイス)が最初のフェーズでスタックしていて、次のフェーズに進むためのリソースがないことを意味します。
更新が要求されたと表示されたときにiOS14に更新するにはどうすればよいですか?
または、スマートフォンに小さな不具合があり、プロセスが失敗している可能性があります。
- iOS14が更新要求でスタックしました。
- アクティブなWiFiを確認して接続します。
- ソフトウェアアップデート。
- iPhoneX以降のモデルを再起動します。
- iPhone8以前のモデルを再起動します。
- システム修復をタップします。
- iPhoneの問題を選択して、今すぐ始めましょう。
- 標準の修復モードを選択します。
iOS 14を更新できないのはなぜですか?
iPhoneがiOS14にアップデートされない場合は、スマートフォンに互換性がないか、十分な空きメモリがない可能性があります。 。また、iPhoneがWi-Fiに接続されており、十分なバッテリー寿命があることを確認する必要があります。 iPhoneを再起動して、もう一度更新する必要がある場合もあります。
iOS 14アップデートが一時停止し続けるのはなぜですか?
iOS 14/13アップデートのダウンロードプロセスがフリーズするもう1つの考えられる理由は、iPhoneに十分なスペースがないことです。 /iPad。 iOS 14/13アップデートには少なくとも2GBのストレージが必要です。ダウンロードに時間がかかりすぎる場合は、デバイスのストレージを確認してください。
iPhoneのアップデートが滞った場合の対処方法
アップデートの準備でiPhoneが動かなくなった場合の修正方法
- iPhoneを再起動する:ほとんどの問題は、iPhoneを再起動することで解決できます。 …
- iPhoneからのアップデートの削除:ユーザーは、ストレージからアップデートを削除して再度ダウンロードし、iPhoneがアップデートの準備でスタックしている問題を修正することができます。
新しいiPhoneでソフトウェアアップデートをスキップするにはどうすればよいですか?
自動更新をオフにするだけです。
- [設定]>[一般]>[ソフトウェアアップデート]に移動します。
- 自動更新設定がオンになっている場合(おそらくオンになっている場合)、それをタップします。
- トグルを左に動かします(緑色でなくなるようにします)
iOS 14をダウンロードしてインストールするにはどうすればよいですか?
Wi-Fi経由でiOS14、iPadOSをダウンロードしてインストールする方法
- iPhoneまたはiPadで、[設定]>[一般]>[ソフトウェアアップデート]に移動します。 …
- [ダウンロードしてインストール]をタップします。
- ダウンロードが開始されます。 …
- ダウンロードが完了したら、[インストール]をタップします。
- Appleの利用規約が表示されたら[同意する]をタップします。
iOS 14.5アップデートを削除するにはどうすればよいですか?
進行中のiOSの無線アップデートをキャンセルする方法
- iPhoneまたはiPadで設定アプリを起動します。
- 一般をタップします。
- iPhoneストレージをタップします。
- アプリリストでiOSソフトウェアアップデートを見つけてタップします。
- [更新の削除]をタップし、ポップアップペインでもう一度タップしてアクションを確認します。
-
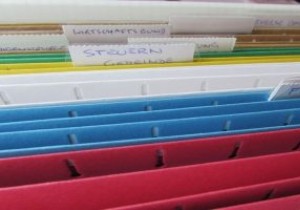 Windows10で共有ファイルとフォルダーを表示する方法
Windows10で共有ファイルとフォルダーを表示する方法Windows 10には、ローカルネットワークの他のユーザーとファイルやフォルダーを共有できる便利な機能があります。この問題は、過去に共有したファイルやフォルダーが多すぎて、共有したファイルの数を失った場合に発生します。以下に、他のユーザーとファイルを簡単に共有する方法と、以前に共有したファイルとフォルダーをWindows10で表示する方法を示します。 特定の人とファイルを共有する方法 特定の人とファイルを共有するには、ファイルマネージャーを開き、共有するファイルを見つけます。 「アクセスを許可する」というオプションの上にカーソルを置き、左側に新しいウィンドウが表示されたら、「特定の人」を選
-
 Windows10でNetflixから映画をダウンロードする方法
Windows10でNetflixから映画をダウンロードする方法Netflixは、最も人気のあるオンデマンドの映画および番組のストリーミングサービスの1つです。 2017年4月の時点で、同社の加入者数は9,800万人を超え、米国では5,000万人強であると報告されています。 昨年末、Netflixは、ユーザーが映画やテレビ番組を携帯電話やタブレットにダウンロードできる新機能を導入しました。最近、同社はWindowsデバイスもリストに追加したため、コンピューターまたはラップトップでオフラインで視聴できるようになりました。 重要な注意 :ブラウザからオフライン視聴が機能していません。まず、WindowsストアからNetflixアプリをダウンロードする必要が
-
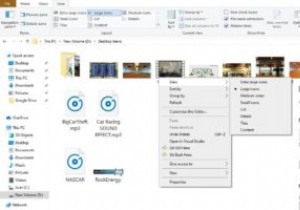 Windows 10でデスクトップアイコン、フォント、その他の表示アイテムのサイズを変更する方法
Windows 10でデスクトップアイコン、フォント、その他の表示アイテムのサイズを変更する方法これは、Windows 10でデスクトップアイコン、フォント、およびその他のいくつかの表示項目のサイズを変更する方法に関する基本的なガイドです。古いバージョンのWindowsを使用している場合は、これらのオプションの配置にいくつかの変更があります。 デフォルト設定として、Windowsファイルのアイコンとテキストのサイズは画面のサイズに応じて調整されます。サイズを変更しても、同じ比率が維持されます。 表示設定をパーソナライズするには、以下の手順に従って変更を適用します。 Windows10でのデスクトップアイコンのサイズ変更 [アイコンメニューサイズ]を選択します。 ラップトップ
