ラップトップがWiFiWindows10から切断され続けるのはなぜですか?
この問題の背後にある最も一般的な理由は、Wifiアダプタードライバーの非互換性です。また、Wi-Fiドライバーを最新バージョンで更新すると、おそらく問題が解決し、ラップトップがWiFiの問題から切断され続ける原因になります。最初に、Windowsキー+ Rを押して、devmgmtと入力します。 mscをクリックし、Enterキーを押します。
Windows 10が警告なしにWi-Fi接続を繰り返し切断する場合(ルーターに問題がないことが確実な場合)、ネットワークアダプターの電源管理設定が原因で問題が発生している可能性があります。 …ネットワークアダプタを右クリックします。 [プロパティ]を選択します。 [電源管理]タブをクリックします。
Windows 10がWiFiから切断されないようにするにはどうすればよいですか?
- Wi-FiがWindows10で切断され続ける[解決済み]
- 方法1:ホームネットワークをパブリックではなくプライベートとしてマークします。
- 方法2:WiFiSenseを無効にします。
- 方法3:電力管理の問題を修正します。
- 方法4:ワイヤレスドライバーを自動的に更新します。
- 方法5:WiFiアダプタードライバーを再インストールします。
- 方法6:ネットワークトラブルシューティングを実行します。
ラップトップがWiFiから切断され続けるのはなぜですか?
ラップトップがワイヤレス接続に接続されている場合、インターネットは頻繁に切断されます。次に、「ラップトップがWi-Fiから切断され続けるのはなぜですか」と尋ねます。この状況の主な理由は、ネットワークに関連する誤った電源設定、誤ったネットワーク構成、破損または古いWIFIドライバーなどです。
ラップトップがWiFiから切断され続ける場合はどうすればよいですか?
ラップトップがワイヤレスネットワークから脱落し続ける場合、最初に試すべきことは、ラップトップとルーター/モデムを再起動することです。これは、ネットワーク設定をリセットし、ネットワークの問題を修正するのに役立ちます。これを行うには:1)ラップトップをシャットダウンしてから、電源ケーブルをラップトップから外します。
WiFiが何度も切断され続けるのはなぜですか?
この長年にわたるトラブルシューティング手法により、AndroidWi-Fiの切断と再接続が続く問題も修正される可能性があります。スマートフォンの電源ボタンを長押しして、[再起動]を選択するだけです。スマートフォンが再びオンになったらネットワークに再接続し、スマートフォンがネットワークに接続されたままかどうかを確認します。
PCがインターネットから切断され続けるのはなぜですか?
インターネット接続がランダムに切断される理由は複数あります。 WiFi経由でインターネットに接続する場合、一般的な原因は次のとおりです。…他のWiFiホットスポットまたは近くのデバイスとのワイヤレス干渉(チャネルのオーバーラップ)。 WiFiアダプターの古いドライバーまたはワイヤレスルーターの古いファームウェア。
WiFi接続が失われ続けるのはなぜですか?
WiFi接続が切断され続ける理由は複数あります。 …WiFiネットワークが過負荷になっている–混雑したエリアで–通り、スタジアム、コンサートなどで発生します。近くの他のWiFiホットスポットまたはデバイスとのワイヤレス干渉。 WiFiアダプターの古いドライバーまたはワイヤレスルーターの古いファームウェア。
インターネットが数分ごとに切断されるのはなぜですか?
インターネットサービスプロバイダー(ISP)と適切に通信しないモデムを使用しているため、インターネットがランダムに切断される場合があります。モデムは、ネットワークからのデータを変換し、ルーターとWi-Fiデバイスの信号に変換するように設計されているため、インターネットを提供するために不可欠です。
HPラップトップがWiFi接続を失い続けるのはなぜですか?
アダプタドライバを更新すると、ワイヤレスインターネット接続に関する一般的な問題の解決に役立ちます。 Windowsで、デバイスマネージャを検索して開きます。 [デバイスマネージャー]ウィンドウで、[ネットワークアダプター]をダブルクリックし、ワイヤレスアダプターの名前を右クリックして、[ドライバーの更新]を選択します。 …インターネットに接続してみてください。
HPラップトップがインターネットから切断され続けるのはなぜですか?
ネットワークドライバを再インストールしましたか?または、有線インターネット接続を使用してHP Webサイトから更新しますか? …デバイスマネージャに移動>ネットワークアダプタでWIFIドライバを選択>右クリックでプロパティに移動>プロパティで[電源管理]タブに移動>[電力を節約するためにコンピュータがこのデバイスの電源をオフにすることを許可する]のチェックを外します。
-
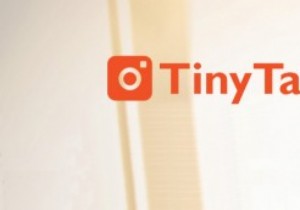 TinyTake、小さな(しかし強力な)スクリーンショットおよびスクリーンキャストツール
TinyTake、小さな(しかし強力な)スクリーンショットおよびスクリーンキャストツールスクリーンショットを撮ることは、多くの人々、特に私のように「ハウツー」やチュートリアル記事を書くことが多い人々にとって必要な活動です。それらは、物理的な存在やサードパーティのギアを使用した面倒な画面録画を必要とせずに、自分のコンピュータから何かを他の人に見せるために不可欠です。 すべてのオペレーティングシステムにはスクリーンショット機能が組み込まれていますが、単純な「写真」以上のものが必要な場合があり、スクリーンショットツールにつながります。オンラインで利用できるものがいくつかあり、それぞれに独自のプラスとマイナスの機能があります。今日は、Windowsユーザーが試すことができる小さくて便利
-
 WindowsAppStoreで偽のアプリを回避するための3つのヒント
WindowsAppStoreで偽のアプリを回避するための3つのヒント現在、誰もが独自のアプリストアを持っています。 AppleにはAppStoreがあり、GoogleにはPlay Storeがあり、Windows8のおかげでMicrosoftには独自のWindowsStoreがあります。これらすべてのアプリの実際の品質。 これは、ユーザーのお金と無実をだますために設計された偽のアプリがたくさんあることが明らかになったときに、かなりの騒ぎにつながりました。もちろん、Microsoftは迅速な対応を行い、数百の偽のアプリを一掃し、将来の問題を回避するためにいくつかの厳格なルールを適用しました。それにもかかわらず、偽のアプリは常に存在します。そこで、Window
-
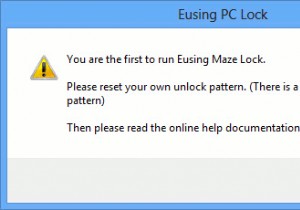 Windows8でAndroidのパターンロックセキュリティを使用する方法
Windows8でAndroidのパターンロックセキュリティを使用する方法パターンロックはAndroidに見られるセキュリティメカニズムであり、さまざまなドットを結合してパターンを形成し、画面のロックを解除できます。これで、Windows8のパターンロックセキュリティをサードパーティのアプリ呼び出しEnusingMazeLockでも使用できるようになりました。これは、Windows8を実行しているタッチベースのタブレットで特に便利です。 Maze Lockを使用すると、同じAndroidのパターンロックメカニズムを使用してWindows 8をロック/ロック解除できます。画面がロックされると、次のようになります。画面のロックを解除する前に、さまざまなドットを結合して事
