ベストアンサー:Windows 10にアップグレードするとデータが失われますか?
一部の設定が失われます:アップグレードからのレポートが届くと、Windows 10にアップグレードしても、アカウント、ログイン情報、パスワード、および同様の設定が保持されないことがわかります。これらが重要な場合は、必ずWindows10アップグレードコンパニオンを使用してください。
Windows7からWindows10にアップグレードすると、ファイルが失われますか?
インプレースアップグレードオプションを使用すると、ファイルを失ったり、ハードドライブ上のすべてを消去したりすることなく、Windows7を実行しているデバイスをWindows10にアップグレードできます。このタスクは、Windows7およびWindows8.1で使用できるMicrosoftMediaCreationToolを使用してすばやく実行できます。
Windows 10にアップグレードすると、何かが失われますか?
アップグレードが完了すると、Windows10はそのデバイスで永久に無料になります。 …アプリケーション、ファイル、および設定は、アップグレードの一部として移行されます。ただし、Microsoftは、一部のアプリケーションまたは設定が「移行されない可能性がある」ことを警告しています。そのため、失うわけにはいかないものはすべてバックアップしてください。
Windows8からWindows10にアップグレードすると、ファイルが失われますか?
Windows 8.1からアップグレードする場合、個人用ファイルが失われることはなく、インストールされているプログラム(一部のプログラムがWindows 10と互換性がない場合を除く)およびWindows設定が失われることもありません。彼らは、Windows10の新規インストールを通じてあなたをフォローします。
コンピューターでWindows10の互換性を確認するにはどうすればよいですか?
手順1:[Windows 10の取得]アイコン(タスクバーの右側)を右クリックし、[アップグレードステータスの確認]をクリックします。ステップ2:Get Windows 10アプリで、3行のスタックのようなハンバーガーメニュー(下のスクリーンショットで1とラベル付けされている)をクリックしてから、[PCを確認]をクリックします(2)。
Windows7からWindows10にアップグレードするのにいくらかかりますか?
古いPCまたはラップトップがまだWindows7を実行している場合は、MicrosoftのWebサイトでWindows 10 Homeオペレーティングシステムを139ドル(120ポンド、225オーストラリアドル)で購入できます。ただし、必ずしも現金を支払う必要はありません。2016年に技術的に終了したMicrosoftからの無料アップグレードのオファーは、依然として多くの人々に有効です。
Windows 10にアップグレードする前に何をすべきですか?
Windows10機能アップデートをインストールする前にすべき12のこと
- 製造元のWebサイトをチェックして、システムに互換性があるかどうかを確認してください。
- システムに十分なディスク容量があることを確認してください。
- UPSに接続し、バッテリーが充電され、PCが接続されていることを確認します。
- ウイルス対策ユーティリティを無効にする–実際、アンインストールします…
11янв。 2019г。
2020年も無料でWindows10にアップグレードできますか?
その点に注意して、Windows10を無料でアップグレードする方法は次のとおりです。Windows10のダウンロードページのリンクをクリックしてください。 [今すぐツールをダウンロード]をクリックします–これによりWindows10メディア作成ツールがダウンロードされます。終了したら、ダウンロードを開き、ライセンス条項に同意します。
プログラムを失うことなくWindows10にアップグレードできますか?
Windows10の最終バージョンがリリースされました。マイクロソフトは、Windows10の最終バージョンをすべての登録ユーザーに「ウェーブ」で展開しています。
Windows 10は古いコンピューターで正常に動作しますか?
はい、Windows10は古いハードウェアでうまく動作します。
これを行うには、Microsoftの[Windows 10のダウンロード]ページにアクセスし、[今すぐツールをダウンロード]をクリックして、ダウンロードしたファイルを実行します。 「別のPC用のインストールメディアを作成する」を選択します。 Windows 10にインストールする言語、エディション、およびアーキテクチャを必ず選択してください。
購入または構築した新しいPCは、ほぼ確実にWindows10を実行します。 Windows7からWindows10に無料でアップグレードできます。
-
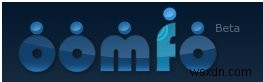 Oomfo:PowerPointプレゼンテーション用の見事なグラフを作成する
Oomfo:PowerPointプレゼンテーション用の見事なグラフを作成する今日のPowerPointは、単なるスライドショーではありません。優れたプレゼンテーションには、事実や数字を提示するだけでなく、空想的なアニメーションや効果で聴衆を感動させることも含まれます。 PowerPointは、印象的な一連のグラフの種類とオプションを提供しますが、それらのほとんどすべてがプレゼンテーションで徹底的に使用されています。したがって、PowerPointのグラフを表示しても、プレゼンテーションに新しいものやユニークなものが追加されたとは感じません。 これに対するソリューションを提供するのが「Oomfo」です。これは、PowerPointプレゼンテーションにFlashベースの
-
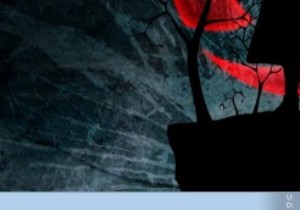 KeyFreeze –画面をロックせずにキーボードとマウスをロックするシンプルなアプリ
KeyFreeze –画面をロックせずにキーボードとマウスをロックするシンプルなアプリすべてのWindowsユーザーにとって、「Win + L」は、システムをロックして不正なアクティビティからシステムを保護するための便利なショートカットです。このアクションは便利ですが、画面を含むシステム全体をロックします。ただし、キーボードとマウスだけをロックしたいが、画面はロックしたくない場合があります。これには、映画を見ているときに子供がシステムをいじるのをブロックしたり、コンピューターでのアクティビティの進行状況を追跡したりすることなどが含まれますが、これに限定されません。 理由が何であれ、Windows用のアプリは常に存在し、BlueLife KeyFreezeは、タスクをシンプルか
-
 Windows10でタスクバーを小さくする方法
Windows10でタスクバーを小さくする方法知っておくべきこと タスクバーをロックするタスクバーをドラッグします。 タスクバーの設定小さなタスクバーボタンを使用する 。 デスクトップモードでタスクバーを自動的に非表示にする 。 この記事では、Windows 10タスクバーのサイズを変更する方法、アイコンを小さくしてミニチュアタスクバーを作成する方法、およびほとんどの画面スペースで非表示にする方法について説明します。 大きすぎるタスクバーを変更する方法 巨大なタスクバーが画面の多くを占めます。通常のサイズに戻す方法は次のとおりです。 現在ロックされている場合は、タスクバーのロックを解除します。これを行うには、タスクバーを右ク
