Windows 10でクリップボードの履歴をオフにするにはどうすればよいですか?
Windows 10でクリップボードの履歴をオフにするには、[設定]>[システム]>[クリップボード]に移動します。 「クリップボードの履歴」というタイトルのオプションを見つけて、スイッチを「オフ」に切り替えます。
Windowsクリップボードの履歴をオフにするにはどうすればよいですか?
1:設定で無効にする
[スタート]>[設定]>[システム]>[クリップボード]に移動します 。 [クリップボードの履歴]の下のチェックボックスをオフにします。 [クリップボードデータのクリア]の下の[クリア]をクリックします。
Windows 10はクリップボードの履歴を保持しますか?
クラウドベースのクリップボードを使用して、あるPCから別のPCに画像とテキストをコピーします。クリップボードの履歴から貼り付けるだけでなく、いつも使っているアイテムを固定することもできます。クリップボードの履歴にいつでもアクセスするには、Windowsロゴキー+Vを押します。 。
Windows 10はクリップボードの履歴をどこに保存しますか?
Windows10でクリップボード履歴にアクセスする
Windowsキー+Vを押す クリップボードの履歴に即座にアクセスします。下にスクロールして、以前にクリップボードにコピーしたアイテムを表示できます。
クリップボードには履歴がありますか?
1.Googleキーボードを使用する (Gboard)Androidデバイスでクリップボードの履歴を表示および回復する最も簡単な方法の1つは、キーボードを使用することです。興味深いことに、多くのキーボードアプリには、以前にコピーしたテキストにアクセスするために使用できるクリップボードマネージャーがあります。
ウィンドウ内のクリップボードとは何ですか?
Windowsクリップボードは、切り取りまたはコピーされたアイテムの保存領域です。 。何かを切り取ったりコピーしたりするたびに、それは自動的にクリップボードに配置されます。次に、アイテムのコピーをクリップボードから任意の場所に「貼り付ける」ことができます。
Snipping Toolクリップボードはどこにありますか?
切り取りを保存するには、Ctrl+Sキーを押します。クリップボードにコピーするには、 Ctrl+Cキーを押します 。
Chromeでクリップボードの履歴を表示するにはどうすればよいですか?
3. Chromeが再起動すると、Chromebookでクリップボード履歴が有効になります。次に、キーボードの[検索]+[V]を押します 任意のテキスト入力フィールドの下にクリップボード履歴を表示します。これは、Windows10のネイティブクリップボードマネージャーと非常によく似ています。
-
 Windows10用の4つのGarageBandの代替品
Windows10用の4つのGarageBandの代替品音楽クリエーターは長い間GarageBandforWindowsを待ち望んでいたが、Appleはそれを実現させるつもりはないようだ。今のところ、間違いなくMacが必要です。ただし、Windowsユーザーであり、システムを切り替えたくない場合は、Windows10のGarageBandの代替品を使用できないという意味ではありません。 代替手段はどれもGarageBandの正確なレプリカではありませんが、それでも強力な音楽作成、ミキシング、および編集ツールです。無料または無料バージョンを提供しているものもあるので、試してみる価値は十分にあります。 1。 LMMS かつてLinuxMulti
-
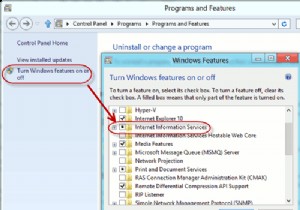 WindowsにOwnCloudをインストールする方法
WindowsにOwnCloudをインストールする方法過去数か月の間に、他の多くのクラウドストレージソリューションが登場しました。今日は、これらの各サービスがどのように機能するかを確認する代わりに、ローカル、リモート、インターネットを問わず、独自のWindowsサーバーでホストできる独自のクラウドストレージソリューションを作成しようとします。 ownCloudは、独自のクラウドストレージソリューションを作成するために使用できるオープンソースの無料ソフトウェアです。 ownCloudサーバーは、WindowsおよびLinuxプラットフォームで作成できます。クライアント側は、WindowsからMac OSX、Android、iPhoneまですべてを
-
 ファイル/フォルダーをWindows7タスクバーに固定する方法
ファイル/フォルダーをWindows7タスクバーに固定する方法Windows 7の最大の改善点の1つは、タスクバーです。これで、アプリケーションをタスクバーに固定し、シングルクリックで起動できます。ファイル/フォルダー/URL/特定のアクションを特定のアプリケーションに固定できるジャンプリストもあります。すべてが素晴らしいと思われるとき、私はただ1つの不満を持っています。ファイル/フォルダーをタスクバーに固定するオプションはありません。アプリケーションをタスクバーに固定し、ファイル/フォルダーをジャンプリストに追加することしかできません。ファイル/フォルダをタスクバーに固定したい場合はどうなりますか? Windows 7用のデスクトップの表示アイコンを
