Androidフォンで時間を変更するにはどうすればよいですか?
Androidフォンで時刻を設定するにはどうすればよいですか?
スマートフォンの時刻を手動で設定する方法
- スマートフォンで設定を開きます。
- 下にスクロールして[システム]をタップします。
- 日付と時刻をタップします。出典:Ara Wagoner /AndroidCentral。
- [時刻を自動的に設定する]の横にあるトグルをタップして、自動時刻を無効にします。
- 時刻をタップして正しい時刻に設定します。
- [OK]をタップします。出典:Ara Wagoner /AndroidCentral。
Androidの時刻が間違っているのはなぜですか?
設定をタップします [設定]メニューを開きます。 [日付と時刻]をタップします。このオプションがオフになっている場合は、正しい日付、時刻、およびタイムゾーンが選択されていることを確認してください。 …
電話で時間を変更するにはどうすればよいですか?
表示する時間を変更する
開く スマートフォンの時計アプリ。設定。 [時計]で、自宅のタイムゾーンを選択するか、日付と時刻を変更します。別のタイムゾーンにいるときにホームタイムゾーンの時計を表示または非表示にするには、[自動ホームクロック]をタップします。
自動日付と時刻が間違っているのはなぜですか?
設定に移動します モバイルの。画面を下にスクロールして、[システム]タグの下にある[日付と時刻]オプションを見つけます。そのオプションに移動します。ここで、[自動タイムゾーン]オプションが有効になっていることがわかります。
Samsungスマートフォンで時刻と日付を設定するにはどうすればよいですか?
日時を設定
- 任意のホーム画面で、[アプリ]をタップします。
- [設定]をタップします。
- [全般]タブを選択します。
- [デバイスマネージャー]で、[日付と時刻]をタップします。
- [日付と時刻の自動化]チェックボックスをオフにします。
- [日付を設定]をタップし、日付を選択して、[設定]をタップします。
- [時刻の設定]をタップし、時刻を選択して、[設定]をタップします。
携帯電話はどこで時間を稼ぎますか?
ほとんどのAndroidデバイスは、GPS信号から受信したデータに基づいて時刻を設定します 。 GPS衛星の時計は非常に正確な原子時計ですが、GPS衛星が使用する計時システムは1982年まで定義されていました。
Androidスマートフォンで日付と時刻を修正するにはどうすればよいですか?
日付と時刻を手動で設定する
- リモコンのHOMEボタンを押します。
- [設定]を選択します。
- 次の手順は、TVメニューオプションによって異なります。 [デバイス設定]→[日付と時刻]→[自動日付と時刻]→[オフ]に設定します。 …
- 日付と時刻を手動で設定します。 [日付と時刻の設定]または[日付と時刻]を選択します。
Samsung Galaxyの時刻が間違っているのはなぜですか?
自動日時をオンにします。
[設定]を開き、[一般管理]をタップします。 [日付と時刻]をタップします。 [自動日時]の横にあるスイッチをタップして、オンに戻します。これで、携帯電話は携帯通信会社から提供された時間を使用します。
電話の時間が変わるのはなぜですか?
デフォルトでは、携帯電話は時刻の変更に応じて時刻を自動的に更新するように設定されています 。あるタイムゾーンから別のタイムゾーンに移動する場合、電話は、すぐ近くのセルタワーで「チェックイン」した後に更新されることになっています。 …ほとんどの場合、解決策はスマートフォンの設定を微調整するのと同じくらい簡単です。
時計が進むと、スマートフォンは自動的に時刻を変更しますか?
ベストアンサー:はい 、お使いの携帯電話は自動的に夏時間に、または夏時間から変更する必要があります。本当に古いAndroidスマートフォンをお持ちの場合、または以前に日時の設定をいじったことがある場合を除いて、何もする必要はありません。
お使いの携帯電話は自動的にタイムゾーンを変更しますか?
Androidデバイスがセルラーネットワークに接続されると、現在のタイムゾーンに対応するように時計が自動的に更新されます 。 …Androidは、手動で再度変更するか、自動タイムゾーン取得を再度有効にするまで、タイムゾーンの変更を保持します。
-
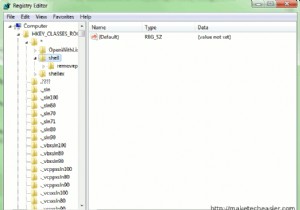 Windows7のすべてのコンテキストメニューに「メモ帳で開く」を配置する方法
Windows7のすべてのコンテキストメニューに「メモ帳で開く」を配置する方法2回クリックするだけでメモ帳ですべてを開くことができるようにするにはどうすればよいですか?通常、運が良ければ、右クリックして[プログラムから開く]に移動し、アプリケーションのリストからメモ帳を選択する必要があります。また、メニューにメモ帳を手動で追加する必要がある場合もあります。それをすべてスキップして、すべてのファイルタイプのすべてのコンテキストメニューに表示してみませんか?確かに、Microsoftはそれがこれまでに役立つとは思っていませんでしたが、そのような機能の利点を理解できるかもしれません。確かにそうです。 なぜこれが必要なのですか? メモ帳で物事を開くためのコンテキストオプション
-
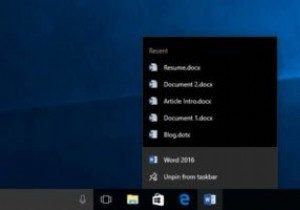 Windows10のシャットダウン時に最近のドキュメントジャンプリストをクリアする方法
Windows10のシャットダウン時に最近のドキュメントジャンプリストをクリアする方法Windowsのジャンプリスト機能を使用すると、ドライブとフォルダ間を行き来することなく、最近のアイテムをすばやく開いたり、事前に決められたアクションを実行したりできます。お分かりのように、Microsoft Officeはこれらのジャンプリストをうまく利用し、最近のドキュメントを表示して、すばやく開くことができるようにします。とはいえ、最近のドキュメントをジャンプリストに表示したくない場合もあります。これには、プライバシーとセキュリティ上の理由がいくつもある可能性があります。理由が何であれ、単純なレジストリ編集またはグループポリシー設定を使用して、システムをシャットダウンしたときにWindo
-
 優れたWindowsバックアップおよび復元戦略の開発:知っておくべきこと
優れたWindowsバックアップおよび復元戦略の開発:知っておくべきこと世界はWindows上で実行されます。 Windowsプラットフォームでは、他のどの企業よりも多くの企業が運営されています。 Windowsのベテランなら誰でも、ある時点でPCを再構築する必要がある問題が発生することになると言うことができます。そのため、バックアップをとることが重要です。この記事では、優れたバックアップ戦略を開発し、必要なときにデータを利用できるようにするために知っておくべきことについて説明します。 さて、先に進む前に、まずWindowsシステムの復元がPCでできることとできないことについて読みたいと思うでしょう。システムの復元は、Windows8.xおよびWindows10
