BluetoothハードウェアをWindows10に追加するにはどうすればよいですか?
PCで、[スタート]>[設定]>[デバイス]>[Bluetoothとその他のデバイス]>[Bluetoothまたはその他のデバイスの追加]>[Bluetooth]を選択します。デバイスを選択し、表示された場合は追加の手順に従って、[完了]を選択します。
Bluetoothハードウェアをインストールするにはどうすればよいですか?
Bluetoothアダプター用の最新のドライバーをインストールする
- コンピューターのBluetoothアダプターの最新ドライバーについては、ラップトップまたはBluetoothアダプターの製造元のWebサイトにアクセスしてください。
- 最新のドライバーをダウンロードしてインストールします。
- コンピューターを再起動します。
- デバイスマネージャでBluetoothアダプタを有効にしてみてください。
1февр。 2021年。
Windows 10にBluetoothをインストールできますか?
アイコンを右クリックして、コンテキストメニューから[Bluetoothデバイスの追加]を選択します。 Windows 8または10を使用している場合は、次のような画面が表示されます。接続したいデバイスの「ペアリング」ボタンを押すだけです。 …接続するデバイスを選択し、[次へ]をクリックします。
BluetoothデバイスをWindows10に追加できないのはなぜですか?
- Bluetoothドライバを再インストールしてみてください。 …
- Bluetoothデバイスを再度追加します。 …
- ハードウェアとデバイスのトラブルシューティングを実行します。 …
- Bluetoothサービスを再開します。 …
- デバイスを適切にペアリングしていることを確認してください。 …
- すべてのBluetoothデバイスを切断します。 …
- Bluetoothアダプタを別のUSBポートに接続します。 …
- Wi-Fiを無効にします。
21日。 2020г。
PCにBluetooth機能を追加するにはどうすればよいですか?
[Windowsの設定]>[デバイス]>[Bluetoothとその他のデバイス]に移動します。ここには、Bluetooth接続をオンまたはオフにするオプションがあります。また、PCとペアリングされているすべてのデバイスが表示されます。
アダプタなしでBluetoothをインストールするにはどうすればよいですか?
Bluetoothデバイスをコンピューターに接続する方法
- マウスの下部にある接続ボタンを押し続けます。 …
- コンピューターで、Bluetoothソフトウェアを開きます。 …
- [デバイス]タブをクリックし、[追加]をクリックします。
- 画面に表示される指示に従います。
Windows 10にBluetoothをダウンロードしてインストールするにはどうすればよいですか?
新しいBluetoothアダプターをWindows10にインストールするには、次の手順を実行します。新しいBluetoothアダプターをコンピューターの空きUSBポートに接続します。
…
新しいBluetoothアダプターをインストールします
- 設定を開きます。
- [デバイス]をクリックします。
- Bluetoothおよびその他のデバイスをクリックします。出典:WindowsCentral。
- Bluetoothトグルスイッチが使用可能であることを確認します。
8日。 2020г。
BluetoothがWindows10に表示されなくなったのはなぜですか?
Bluetoothは、主にBluetoothソフトウェア/フレームワークの統合の問題、またはハードウェア自体の問題が原因で、システムの設定に表示されなくなります。悪いドライバー、競合するアプリケーションなどが原因でBluetoothが設定から消える他の状況もあります。
Bluetooth Windows 10はどうなりましたか?
Windowsキー+Rを押してから、「services」と入力します。 msc」。 [サービス]ウィンドウが開いたら、[Bluetoothサポートサービスの再起動]を見つけ、右クリックして[再起動]を選択します。その後、もう一度右クリックして[プロパティ]を選択し、起動タイプが[自動]になっていることを確認します。
Windows 10でBluetoothを元に戻すにはどうすればよいですか?
方法は次のとおりです。
- タスクバーをチェックインします。アクションセンター(または)を選択します。 Bluetoothが表示されない場合は、[展開]を選択して[Bluetooth]を表示し、[Bluetooth]を選択してオンにします。 …
- チェックイン設定。 [スタート]ボタンを選択し、[設定]>[デバイス]>[Bluetoothとその他のデバイス]を選択します。 Bluetoothがオンになっていることを確認してください。
Windows 10でBluetoothデバイスを手動で追加するにはどうすればよいですか?
Windows10でBluetooth経由でデバイスを追加する手順
- Bluetoothがオンになっていることを確認します。 …
- [Bluetoothまたはその他のデバイスの追加]をクリックします。
- [デバイスの追加]ウィンドウで[Bluetooth]を選択します。
- PCまたはラップトップが近くのBluetoothデバイスをスキャンしている間待ちます。 …
- PINコードが表示されるまで、接続するデバイスの名前をクリックします。
1апр。 2020г。
Windows 10でBluetoothを修正するにはどうすればよいですか?
Windows10でBluetoothの問題を修正する方法
- Bluetoothが有効になっているかどうかを確認します。
- Bluetoothを再起動します。
- Bluetoothデバイスを取り外して再接続します。
- Windows10PCを再起動します。
- Bluetoothデバイスドライバーを更新します。
- Bluetoothデバイスを取り外してPCに再度ペアリングします。
- Windows10トラブルシューティングを実行します。すべてのWindows10バージョンに適用されます。
BluetoothがPCで機能しないのはなぜですか?
Windowsコンピュータでは、デバイスの互換性、オペレーティングシステム、またはドライバやソフトウェアの更新が原因でBluetooth接続の問題が発生する場合があります。その他の原因としては、設定が正しくない、デバイスが壊れている、Bluetoothデバイスがオフになっている可能性があります。 WindowsでBluetooth接続の問題を修正する方法はいくつかあります。
携帯電話をPC用のBluetoothアダプターとして使用できますか?
ただし、Bluetoothドングル(kennymacが提案したように)を介して電話をPCに接続し、ファイルを転送/共有することができます。 …PCのwifiとしても機能します。
PCにBluetoothWindows10が搭載されているかどうかを確認するにはどうすればよいですか?
画面の左下隅にあるWindowsの[スタート]ボタンを右クリックします。または、キーボードのWindowsキー+Xを同時に押します。次に、表示されたメニューの[デバイスマネージャ]をクリックします。 Bluetoothがデバイスマネージャーのコンピューターパーツのリストに含まれている場合は、ラップトップにBluetoothが搭載されているので安心してください。
PC用のBluetoothアダプターを使用するにはどうすればよいですか?
BluetoothドングルをラップトップのUSBポートに接続します。
…
Bluetoothアクセサリをコンピュータに接続する方法
- 以前にヘッドフォンとペアリングしたBluetoothデバイスの電源を切ります。
- Bluetoothデバイスの電源を入れます。
- PCのBluetoothアイコンをクリックします。
- 「デバイスの追加」を選択し、そこからの指示とプロンプトに従います。
-
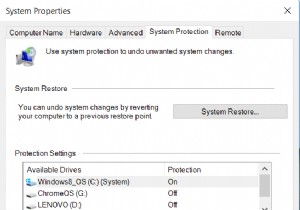 Windowsレジストリの一部またはすべてをバックアップおよび復元する方法
Windowsレジストリの一部またはすべてをバックアップおよび復元する方法Windowsレジストリは気まぐれな獣です。人間の目には多かれ少なかれ読めないように成文化され、複雑になっている、プログラムに関連する重要な情報の洞窟のような紛らわしいデータベースです。 (これは、私が知る限り、意図的なものではありません。) ただし、特定のアプリケーションの動作を変更したり、アクションセンターを無効にしたり、特定のフォルダーを自動的に非表示にしたりするなどの機能を変更するために、この不思議な場所に飛び込んで調整する必要がある場合があります。これを行わなくても、レジストリで問題が発生する可能性があるため、準備が必要です。いずれにせよ、レジストリをバックアップして安全にする必要
-
 ウイルス攻撃から回復する方法[Windows]
ウイルス攻撃から回復する方法[Windows]WindowsベースのPCを使用している場合は、使用してからある時点で、ウイルス攻撃からコンピュータを回復する必要がありました。それらは決して楽しいものではなく、データを失うことが多く、個人情報が危険にさらされる可能性さえあります。コンピュータが厄介なウイルスに感染した場合でも、心配する必要はありません。ウイルス攻撃から簡単に回復できます。 1。切断 何かがおかしい、またはウイルスに感染していることに気付いた瞬間に、PCをインターネットから切断します。他のコンピュータに接続されているホームネットワークを使用している場合は、降りてください。 PCを隔離することで、ウイルスが他のコンピュータに広
-
 USBフラッシュドライブとプレデターでコンピューターをロックする
USBフラッシュドライブとプレデターでコンピューターをロックするそれはあなたのコンピュータであり、あなたはあなたのファイルを秘密にしておきたいので、あなたはあなたのデスクトップにアクセスするためのマスターパスワードを持っています。マスターパスワードは、コンピューターデータを安全に保ち、目をそらし、10代の若者がチャットルームに入らないようにします(もちろん、同じコンピューターを使用している場合)。 しかし、それに直面しましょう。パスワードはパスになりつつあります。技術が進歩するにつれて、パスワードを解読するのも簡単になります。世界で最も優れたハッカーの中には10代の若者がいます。彼らがあなたのコンピューターに侵入したいのであれば、彼らはそれを行うことがで
