あなたの質問:Androidの保存ファイルはどこにありますか?
画面の下から上にスワイプしてAndroidアプリドロワーを開きます。 2.マイファイル(またはファイルマネージャー)アイコンを探してタップします。表示されない場合は、代わりに、Samsungアイコンをタップします。その中に小さなアイコンがたくさんあります—マイファイルがその中に含まれます。
保存したファイルはどこにありますか?
ダウンロードしたファイルは、適切な名前の「ダウンロード」フォルダに保存されます。 お使いのデバイス。まず、Android携帯電話またはタブレットでファイルマネージャーを開きます。この例では、GooglePixelの「ファイル」アプリを使用しています。次のステップは、「ダウンロード」フォルダを見つけることです。
Androidですべてのファイルを表示するにはどうすればよいですか?
Android 10デバイスで、アプリドロワーを開き、[ファイル]のアイコンをタップします。デフォルトでは、アプリは最新のファイルを表示します。 画面を下にスワイプして表示します 最近のすべてのファイル(図A)。特定の種類のファイルのみを表示するには、画像、動画、音声、ドキュメントなど、上部にあるカテゴリの1つをタップします。
Samsungのファイルはどこにありますか?
スマートフォンのほぼすべてのファイルは、マイファイルアプリで見つけることができます。デフォルトでは、これはSamsungという名前のフォルダに表示されます 。マイファイルアプリが見つからない場合は、検索機能を使用してみてください。まず、ホーム画面を上にスワイプしてアプリを表示します。
Windows 10のファイルはどこにありましたか?
Windows 10のアップグレード後、特定のファイルがコンピューターから失われる可能性がありますが、ほとんどの場合、それらは別のフォルダーに移動されます。ユーザーは、不足しているファイルとフォルダーのほとんどが、この PC>ローカルディスク(C)>ユーザー>ユーザー名>ドキュメントまたはこのPC>ローカルディスク(C)>ユーザー>パブリックにあると報告しています。
ダウンロードした画像がギャラリーに表示されないのはなぜですか?
[設定]->[アプリ/アプリケーションマネージャー]->[ギャラリー]を検索->[ギャラリー]を開き、[データの消去]をタップします。スマートフォンの電源を切り、数分(たとえば、2〜3分)待ってから、電源を入れて数分待ちます。
削除されたファイルはAndroid携帯のどこに移動しますか?
Androidスマートフォンでファイルを削除すると、ファイルはどこにも移動しません。この削除されたファイルは、引き続きスマートフォンの内部メモリの元の場所に保存されます 、削除されたファイルがAndroidシステム上で表示されなくても、そのスポットが新しいデータによって書き込まれるまで。
Android用のファイルマネージャーはありますか?
Androidには、リムーバブルSDカードのサポートを備えたファイルシステムへのフルアクセスが含まれています。ただし、Android自体にファイルマネージャーが組み込まれていることはありません 、メーカーに独自のファイルマネージャーアプリを作成させ、ユーザーにサードパーティ製のアプリをインストールさせる。 Android 6.0では、Androidに非表示のファイルマネージャーが含まれるようになりました。
Samsung内部ストレージにアクセスするにはどうすればよいですか?
無料の内部ストレージの量を表示するには、次の手順に従います。
- 任意のホーム画面で、アプリアイコンをタップします。
- [設定]をタップします。
- [システム]まで下にスクロールして、[ストレージ]をタップします。
- [デバイスストレージ]をタップして、使用可能な容量の値を表示します。
SamsungのPDFファイルはどこにありますか?
Androidデバイスのファイルマネージャーに移動します PDFファイルを見つけます。 PDFを開くことができるすべてのアプリが選択肢として表示されます。アプリの1つを選択するだけで、PDFが開きます。
Samsungは私のファイルを終了しますか?
現在、Samsung Cloudのサポート終了日があり、SamsungCloudは最終的にそこにバックアップされているすべてのファイルを削除します。当初、Samsungはサービスの8月31日の終了日を設定しました。ただし、その期限は2021年11月30日に延長されました。 (Android Central経由)。
-
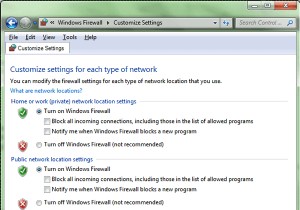 Windowsで作成できる5つの本当に便利なショートカット
Windowsで作成できる5つの本当に便利なショートカット実際にリンクできるアイコンが表示されていると、ショートカットを簡単に作成できます。残念ながら、すべてにアイコンがあるわけではありません。コンピューターをロックするためのショートカットを作成しようとした場合、Windowsライブラリを介してその関数を呼び出すための実際の規則がわからない場合は、どこにも行きません。このチュートリアルでは、通常は到達するまでに長いプロセスを経る必要がある、コンピューター上の便利な機能へのショートカットをいくつか作成する方法を説明します。コンピュータをロックする方法、ファイアウォールを有効/無効にする方法、[ハードウェアを安全に取り外す]ダイアログにアクセスする方法、
-
 Windows8のスタート画面をカスタマイズしてより有効に活用する方法
Windows8のスタート画面をカスタマイズしてより有効に活用する方法新しいスタート画面は、Windows 8で最も視覚的に興味深い機能です。古いスタートメニューを置き換えて、新しいWindows8スタート画面はユーザーからさまざまな応答を受け取りました。他の人が古き良きスタートメニューを取り戻したい間、それを愛している人もいます。彼らがスタートメニューからスタート画面にゆっくりと移行したならば、それはマイクロソフトからのより良い動きだっただろう。 Windows 8のスタート画面を初めて使用するが、Windows 7のスタートメニューに慣れている場合は、より適切な設定であると言わなければなりません。人々が抱えている唯一の問題は、それをうまく利用できないこと
-
 MacとPC、継続的な討論の最新情報
MacとPC、継続的な討論の最新情報これらの「MacvsPC」の議論について聞いたことがあると思いますが、おそらくこれらの陣営の1つにいます。この記事は、炎上戦争を引き起こすことを意図したものではなく、PCとMacの現在の状況を更新し、次のコンピューターにどちらを使用するかを決定するのに役立ちます。 この記事では、MacはApple Macintosh(MacBook Pro、Air、iMac、またはその他のApple製コンピューター)を指し、ここで言及されているPCは、Apple Macintosh以外のコンピューター(Dell、Hewlett-Packard、ラップトップ、デスクトップ)を指します。 、など。 ハードウ
