Androidエミュレータでファイルを参照するにはどうすればよいですか?
Androidエミュレータでブラウザを開くにはどうすればよいですか?
まず、AVD(Android Virtual Device)を作成する必要があります。その方法については、こちらをご覧ください。その後、指定したコマンドを使用して開始できます。エミュレータが起動したら、ウェブブラウザのアイコンをクリックするだけです。 開始します。
Androidエミュレーターにファイルを配置するにはどうすればよいですか?
エミュレートされたデバイスにファイルを追加するには、ファイルをエミュレーター画面にドラッグします。ファイルは/sdcard /Download/ディレクトリに配置されます 。デバイスのバージョンに応じて、Android Studioからデバイスファイルエクスプローラーを使用してファイルを表示したり、ダウンロードまたはファイルアプリを使用してデバイスからファイルを検索したりできます。
PCでAndroidファイルを表示するにはどうすればよいですか?
USBケーブルを使用して、電話をコンピューターに接続します。お使いの携帯電話で、「USB経由でこのデバイスを充電する」通知をタップします。 [USBを使用する]で、[ファイル転送]を選択します 。コンピューターでAndroidファイル転送ウィンドウが開きます。
Androidエミュレーターで自動化できるモバイルブラウザは何ですか?
Appiumは、Chromeブラウザの自動化をサポートしています 実際のAndroidデバイスとエミュレートされたAndroidデバイスの両方。前提条件:Chromeがデバイスまたはエミュレーターにインストールされていることを確認してください。 Chromedriverをインストールし(デフォルトバージョンはAppiumに付属)、デバイスで利用可能なChromeの特定のバージョンを自動化するように構成する必要があります。
ローエンドPCに最適なAndroidエミュレーターは何ですか?
最高の軽量で最速のAndroidエミュレーターのリスト
- Bluestacks 5(人気)…
- LDPlayer。 …
- Leapdroid。 …
- AMIDuOS。 …
- アンディ。 …
- Droid4x。 …
- Genymotion。 …
- MEmu。
ファイルをエミュレーターにコピーするにはどうすればよいですか?
「デバイスファイルエクスプローラー」に移動します これは、AndroidStudioの右下にあります。複数のデバイスを接続している場合は、上部のドロップダウンリストから目的のデバイスを選択します。 mnt> sdcardは、エミュレーター上のSDカードの場所です。フォルダを右クリックして、[アップロード]をクリックします。
Androidエミュレータファイルはどこに保存されますか?
Androidエミュレーターにデプロイしたすべてのアプリケーションとファイルは、userdata-qemuという名前のファイルに保存されます。 C:Users
Androidエミュレータの内部ストレージにアクセスするにはどうすればよいですか?
実行中のエミュレーターのフォルダー/ファイル構造を表示する場合は、Androidデバイスモニターを使用して表示できます。 SDKに含まれています。具体的には、ファイルエクスプローラーがあり、デバイス上のフォルダー構造を参照できます。
コンピュータで電話ファイルが表示されないのはなぜですか?
明らかなことから始めましょう:再起動して別のUSBポートを試してください
他のことを試す前に、通常のトラブルシューティングのヒントを確認する価値があります。 Androidスマートフォンを再起動して、もう一度試してください。また、別のUSBケーブル、またはコンピューターの別のUSBポートを試してください。 USBハブではなく、コンピュータに直接接続します。
Androidで隠しファイルを表示するにはどうすればよいですか?
ファイルマネージャーアプリを開いてタップするだけです。 右上隅の3つのドットで、[設定]を選択します。ここで、[非表示のシステムファイルを表示する]オプションが表示されるまで下にスクロールして、オンにします。
USBなしで電話からコンピューターにビデオを転送するにはどうすればよいですか?
概要
- Droid TransferをダウンロードしてAndroidデバイスを接続します(Droid Transferをセットアップします)
- 機能リストから[写真]タブを開きます。
- [すべての動画]ヘッダーをクリックします。
- コピーする動画を選択します。
- 「写真をコピー」をクリックします。
- PCのビデオを保存する場所を選択します。
-
 使用すべきWindowsエクスプローラーの3つの無料の代替手段
使用すべきWindowsエクスプローラーの3つの無料の代替手段ファイルを転送したり、ドライブを参照したり、ダウンロードしたものを探したりするたびに、WindowsのデフォルトのファイルマネージャーであるWindowsエクスプローラーと競合する必要があります。ほとんどの場合使用可能ですが、数ギガバイトのオーダーでファイル転送を行うことほど煩わしいことはありません。Windowsエクスプローラーが応答を停止してクラッシュするか、単に設計されていないためにファイルをドラッグアンドドロップするのに苦労するだけです。 この時点で、「より良い代替手段はありますか?」と自問します。はいあります。実際にはそのうちの3つで、すべて無料です! 1。 FreeComman
-
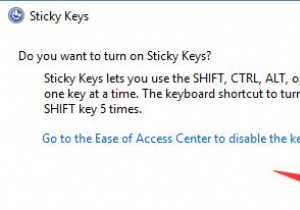 Windows10でスティッキーキーをオンまたはオフにする方法
Windows10でスティッキーキーをオンまたはオフにする方法スティッキーキーは、アクセスのしやすさの一部です。 Windows 10のユーザー補助機能であるため、マウスの機能を大幅に向上させることができます。 障害を持つ人々のために設計されたスティッキーキーを使用すると、 SHIFTを使用できます 、 CTRL 、 ALT 、またはWindowsロゴ 一度に1つのキーを押してキーを押します。 便宜上、これらのスティッキーキーをオンにして使用することをお勧めします。役に立たない場合は、PCの電源を切ってください。 方法: 1:Shiftキーを使用してスティッキーキーをオンにする 2:コントロールパネルからスティッキーキーをオンにす
-
 Windows 10クラウド–知っておくべきことすべて
Windows 10クラウド–知っておくべきことすべてデジタルの地平線を見渡すと、聞いたことがあるかもしれないが、おそらく今まで見たことのない何かが浮かんでいるのがわかります。それはUFOですか?宇宙船ですか?いいえ、それはWindows 10クラウドであり、ほとんどのアカウントで他の2つのオプションほどエキサイティングではありませんが、それでもテクノロジーの世界ではかなり大きな問題です。 MicrosoftがOSでUWP(Universal Windows Platform)アプリを独占的に使用するように強制しようとしていることについての陰謀論を脇に置いて、これまでにWindows10Cloudについて知っていることを見ていきます。 。 では
