PCからAndroidに内部ストレージにアクセスするにはどうすればよいですか?
PCからAndroidまでのすべてのファイルにアクセスするにはどうすればよいですか?
USBケーブルを使用して、電話をコンピューターに接続します。お使いの携帯電話で、「USB経由でこのデバイスを充電する」通知をタップします。 [USBを使用する]で、[ファイル転送]を選択します 。コンピューターでAndroidファイル転送ウィンドウが開きます。
Androidの内部ストレージにアクセスするにはどうすればよいですか?
Androidフォンでのファイルの管理
一方、GoogleのAndroid 8.0 Oreoリリースでは、ファイルマネージャーはAndroidのダウンロードアプリに組み込まれています。そのアプリを開いて、メニューで[内部ストレージを表示]オプションを選択するだけです。 スマートフォンの完全な内部ストレージを閲覧します。
PCからAndroidタブレットのファイルにアクセスするにはどうすればよいですか?
USBドライブを互換性のあるポートに接続すると、ファイルを含むドライブフォルダが開きます。
- デバイスをコンピューターに接続します。 …
- デバイスで、USBコンピューター接続通知をタップします。 …
- コンピューターで、デバイスを選択します。
- ファイルから選択して、デバイスまたはコンピューターに転送します。その逆も同様です。
Android用のファイルマネージャーはありますか?
Androidには、リムーバブルSDカードのサポートを備えたファイルシステムへのフルアクセスが含まれています。ただし、Android自体にファイルマネージャーが組み込まれていることはありません 、メーカーに独自のファイルマネージャーアプリを作成させ、ユーザーにサードパーティ製のアプリをインストールさせる。 Android 6.0では、Androidに非表示のファイルマネージャーが含まれるようになりました。
Androidでファイルをダウンロードするにはどうすればよいですか?
ファイルをダウンロード
- Androidスマートフォンまたはタブレットで、Chromeアプリを開きます。
- ファイルをダウンロードするWebページに移動します。
- ダウンロードするものを長押しして、[リンクをダウンロード]または[画像をダウンロード]をタップします。一部のビデオおよびオーディオファイルでは、[ダウンロード]をタップします。
Samsung内部ストレージにアクセスするにはどうすればよいですか?
ホーム画面から、アプリアイコンをタップします。 [設定]をタップします。 [システム]まで下にスクロールして、[ストレージ]をタップします。 [デバイスストレージ]をタップします 、’使用可能なスペースの値を表示します。
壊れた電話の内部ストレージにアクセスするにはどうすればよいですか?
USBデバッグが有効になっているDrFone
- USBケーブルを使用してAndroidをPCに接続します。
- デバイスでUSBデバッグが有効になっていることを確認してください。 …
- 博士を立ち上げる…
- 「データリカバリ」を選択します。 …
- スキャンするファイルの種類を選択します。 …
- [削除されたファイルをスキャンする]と[すべてのファイルをスキャンする]のどちらかを選択します。 …
- [次へ]をクリックしてデータ回復プロセスを開始します。
Androidのファイルにアクセスするにはどうすればよいですか?
携帯電話では、通常、ファイルはファイルアプリで見つけることができます 。ファイルアプリが見つからない場合は、デバイスの製造元が別のアプリを使用している可能性があります。
…
ファイルを見つけて開く
- スマートフォンのファイルアプリを開きます。アプリの場所を学びましょう。
- ダウンロードしたファイルが表示されます。他のファイルを見つけるには、メニューをタップします。 …
- ファイルを開くには、ファイルをタップします。
内部ストレージを見つけるにはどうすればよいですか?
スマートフォンで利用可能なストレージ容量を確認するには、設定アプリを開いて[ストレージ]カテゴリを選択します 。 [ストレージ]画面には、表示されているものと同様に、ストレージスペースに関する詳細情報が表示されます。お使いの携帯電話に外部ストレージがある場合は、ストレージ画面の下部にあるSDカードカテゴリを探します(表示されていません)。
PCでAndroidスマートフォンを確認するにはどうすればよいですか?
USB経由でPCまたはMacでAndroid画面を表示する方法
- AndroidフォンをUSB経由でPCに接続します。
- scrcpyをコンピューター上のフォルダーに抽出します。
- フォルダ内のscrcpyアプリを実行します。
- [デバイスの検索]をクリックして、電話を選択します。
- Scrcpyが起動します。これで、PCで電話の画面を表示できます。
AndroidでMTPモードを選択するにはどうすればよいですか?
AndroidのUSB接続を構成する方法
- 設定アプリを開きます。
- ストレージを選択してください。
- [アクションオーバーフロー]アイコンをタッチして、[USBコンピューター接続]コマンドを選択します。
- メディアデバイス(MTP)またはカメラ(PTP)のいずれかを選択します。メディアデバイス(MTP)がまだ選択されていない場合は、選択します。
USB経由でこのデバイスを充電する場所はどこですか?
スマートフォンをパソコンの開いているUSBポートに接続するだけです 、次にスマートフォンの画面をオンにして、デバイスのロックを解除します。画面の上部から指を下にスワイプすると、現在のUSB接続に関する通知が表示されます。この時点で、スマートフォンは充電専用に接続されていることがわかります。
-
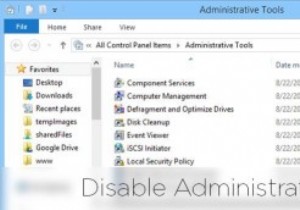 Windows管理ツールへのアクセスを制限する方法
Windows管理ツールへのアクセスを制限する方法Windowsにはいくつかの管理ツールがあり、使いやすさと管理を容易にするために、コントロールパネルの「管理ツール」という名前の単一のウィンドウからすべてにアクセスできます。ローカルセキュリティポリシー、コンピュータ管理、コンポーネントサービスなど、管理ツールセクションのユーティリティは非常に強力であり、システム構成の変更から制限の解除まで、ほとんどすべてのことを実行できます。 Windows管理者の場合、ユーザーが管理ツールに簡単にアクセスできないように制限するのは当然のことです。この制限により、ユーザーがすべての管理ツールを簡単に手に入れることができなくなります。 Window
-
 Windows10コンピューターで画面のちらつきを修正する方法
Windows10コンピューターで画面のちらつきを修正する方法画面のちらつきは、Windowsコンピュータで作業しようとしているときに厄介な問題になる可能性があります。画面が点滅する理由はいくつかあります。これらには、互換性のないアプリ、古いディスプレイドライバー、Windowsのアップデート、磁気干渉が含まれます。 原因を特定し、ちらつきを防ぐための解決策を実行する方法は次のとおりです。 タスクマネージャーをテストする 画面のちらつきの問題を解決するには、まず、誤動作しているドライバーまたは互換性のないアプリが問題の原因であるかどうかを判断します。 タスクマネージャを開いてこれをテストします。 Ctrlを押すとタスクマネージャを開くことができま
-
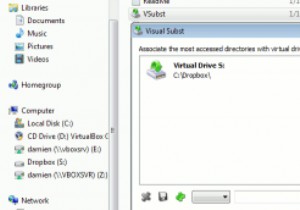 Windowsで任意のフォルダをドライブとしてマウントする方法
Windowsで任意のフォルダをドライブとしてマウントする方法カジュアルなユーザーであっても、コンピュータには大量のフォルダがあり、必要なファイルを見つけるのが難しい場合があります。 WindowsのWindowsエクスプローラーアプリケーションでは、ファイルを簡単に見つけることができません。頻繁にアクセスするフォルダを仮想ドライブ(E:\、F:\など)としてWindowsにマウントして、「コンピュータ」リストに表示し、フォルダに簡単にアクセスできるようにすると、すばらしいと思いませんか。シングルクリックで? Visual Substは、お気に入りのフォルダを仮想ドライブにリンクできる小さなツールです。サイズはわずか78kbで、インストールは必要ありま
