キーボードがWindows10で機能しないのはなぜですか?
タスクバーのWindowsアイコンをクリックして、[設定]を選択します。設定アプリケーションの統合検索を使用して「キーボードの修正」を検索し、「キーボードの問題の検索と修正」をクリックします。 「次へ」ボタンをクリックして、トラブルシューティングを開始します。 Windowsが問題を検出していることがわかります。
キーボードが入力されないように修正するにはどうすればよいですか?
キーボードの修正で入力されない:
- コンピュータを再起動します。
- キーボード設定を調整します。
- キーボードドライバーをアンインストールします。
- キーボードドライバを更新します。
- USBキーボードを使用している場合は、この修正を試してください。
- ワイヤレスキーボードを使用している場合は、この修正を試してください。
キーボードが突然機能しなくなったのはなぜですか?
1)コンピュータの電源を切ります 。 2)キーボードをコンピュータに接続しているUSBケーブルを抜きます。 3)キーボードをコンピューターに再接続します。 (または、USBケーブルを別のUSBポートに接続してみてください。)
キーボードが機能しないのはなぜですか?
試してみるべきことがいくつかあります。 1つ目は、キーボードドライバを更新することです。 Windowsラップトップでデバイスマネージャを開き、[キーボード]オプションを見つけてリストを展開し、[標準PS / 2キーボード]を右クリックして、[ドライバの更新]をクリックします。 …そうでない場合、次のステップはドライバを削除して再インストールするです。 。
Windows 10でキーボードのロックを解除するにはどうすればよいですか?
キーボードのロックを解除するには、右のShiftキーをもう一度8秒間押し続けて、フィルターキーをオフにする必要があります。 、またはコントロールパネルからフィルターキーを無効にします。キーボードが正しい文字を入力しない場合は、NumLockをオンにしているか、間違ったキーボードレイアウトを使用している可能性があります。
Bluetoothキーボードが入力されないのはなぜですか?
電池が古くなっている、または充電が不足しているという理由だけでキーボードが正しく機能しない場合があります。 。受信機をブロックしているものを探します。 …それでもキーボードが機能しない場合は、コンピューターまたはUSBハブの別のUSBポートにキーボードを接続してみてください。キーボードに接続できない場合は、コンピュータを再起動します。
キーボードをリセットするにはどうすればよいですか?
キーボードのプラグを抜いた状態で、ESCキーを押し続けます 。 Escキーを押しながら、キーボードをコンピューターに接続し直します。キーボードが点滅し始めるまでESCキーを押し続けます。キーボードをもう一度取り外してから、もう一度接続します。
キーをランダムに修正して機能を停止するにはどうすればよいですか?
機能しなくなるキーボードキーを修正する
- クイックチェック。
- キーボードをクリーンアップします。
- PCを再起動します。
- 別のキーボードを使用してください。
- 地域または言語の設定を確認してください。
- キーボード入力設定を調整します。
- マルウェアスキャンを実行します。
- キーボードドライバーを再インストールします。
[スタート]に移動し、[[設定]>[アクセスのしやすさ]>[キーボード]を選択します。 、[オンスクリーンキーボードを使用する]の下のトグルをオンにします。
Windows 10でキーボードをリセットするにはどうすればよいですか?
コントロールパネルを開く>言語 。デフォルトの言語を選択します。複数の言語を有効にしている場合は、別の言語をリストの一番上に移動して、それをプライマリ言語にします。次に、既存の優先言語をリストの一番上に戻します。これにより、キーボードがリセットされます。
キーボードが機能しているかどうかをテストするにはどうすればよいですか?
ノートパソコンのキーボードをテストする方法
- [開始]をクリックします。
- [コントロールパネル]をクリックします。
- [システム]をクリックします。
- [デバイスマネージャを開く]をクリックします。
- コンピュータのキーボードのリストを右クリックします。メニューから「ハードウェア変更のスキャン」オプションを選択します。これで、デバイスマネージャがコンピュータのキーボードをテストします。
-
 SetupDiagを使用してWindows10Updateの問題を修正する方法
SetupDiagを使用してWindows10Updateの問題を修正する方法SetupDiagは、Windows10の更新プログラムで発生する可能性のある問題を診断するのに非常に役立つ無料のMicrosoftユーティリティです。ここでは、このツールを使用して障害の根本原因を学習し、修正措置を講じる方法を学習します。 バージョン1903への移行中に問題が発生した場合は、SetupDiagを試してみてください。これにより、実際のボトルネックが何であるかがわかります。最近、このツールを使用して、システムのWindows 10をバージョン1903から1909に移行しました(KB4532695アップデート)。 ダウンロードと前提条件 この公式リンクからSetupDiagを
-
 2コンピュータウイルスが存在する可能性のある予期しないファイルタイプ(および.EXEではない)
2コンピュータウイルスが存在する可能性のある予期しないファイルタイプ(および.EXEではない)Webには一般的な神話があります。ファイルにEXE(「。exe」)拡張子が付いていない限り、ファイルを再確認せずに開くことができます。この引数には重大な欠陥があり、ファイルを開くプログラムの動作を考慮していません。ここでは、ウイルスが存在する可能性のあるいくつかの異なるファイルタイプを確認し、それらについて詳しく説明します。 非EXEウイルスのしくみ まず、ファイルを実行するためにEXE拡張子を付ける必要はありません。スクリーンセーバー(SCR)ファイルとバッチ(BAT)ファイルはこの良い例であり、今日までこの拡張子を持つウイルスがたくさん見つかります。 実行可能ファイルに加えて、悪意の
-
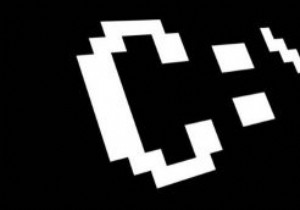 Windows10コマンドプロンプトの外観をカスタマイズする
Windows10コマンドプロンプトの外観をカスタマイズするコマンドプロンプトは、非常に魅力のないデザインと最もインタラクティブ性の低いインターフェイスを備えた、Windowsの最も退屈な(しかし強力な)部分の1つです。コマンドプロンプトを開くとすぐに、黒い背景に白いテキストが表示されます。ありがたいことに、この悪夢は少し見栄えが良くなるようにカスタマイズできます。特にWindows10の更新では、コマンドプロンプトを少しインタラクティブで使いやすくするために、いくつかの新しいカスタマイズ機能が追加されています。 この投稿では、コマンドプロンプトの見栄えを良くする方法を紹介します。これらのカスタマイズオプションの一部は古いバージョンのWindowsに
