クイックアンサー:スマートテレビにAndroidアプリをインストールできますか?
2つのうち、Android TVは、ユビキタスなモバイル版よりもはるかに少なく使用されています。残念ながら、これは、スマートTVでネイティブに利用できるアプリの選択がやや期待外れになる可能性があることを意味します。 …「サイドローディング」と呼ばれるプロセスを介して、AndroidTVに通常のAndroidアプリを簡単にインストールできます。
スマートTVにアプリをインストールすることはできますか?
アプリストアにアクセスするには、リモコンを使用して画面の上部を移動してAPPSに移動します。カテゴリを参照して、ダウンロードするアプリを選択します。アプリのページに移動します。 [インストール]を選択して アプリがスマートテレビにインストールを開始します。
スマートテレビにサードパーティのアプリをインストールするにはどうすればよいですか?
SamsungSmartTVにサードパーティのアプリをインストールする方法に関するよくある質問
- をダウンロードします。インストールするアプリのAPKファイル。
- Androidスマートフォンを開き、[設定]>[セキュリティ設定]に移動します。
- 不明なソースからのインストールをオンにします。
- ファイルブラウザを使用して、ダウンロードしたアプリフォルダを見つけます。
- 右クリックします。
Androidアプリをテレビで実行できますか?
Android TVの最も優れた機能の1つは、Playストアにアクセスできることです。 つまり、お気に入りのAndroidアプリをテレビで実行できます。ただし、Playストアで入手できないAndroidアプリがいくつかあります。
LG SmartTVにAndroidTVをインストールできますか?
webOSではなくLGTVにandroidtvosをインストールします。なし 追加のデバイス。または、少なくともAndroidアプリをwebOSに移植します。
Androidアプリをテレビにダウンロードするにはどうすればよいですか?
アプリとゲームを入手
- Android TVのホーム画面で、[アプリ]までスクロールします。
- GooglePlayストアアプリを選択します。
- アプリやゲームを閲覧または検索します。閲覧するには:上下に移動して、さまざまなカテゴリを表示します。 …
- 必要なアプリまたはゲームを選択します。無料のアプリまたはゲーム:[インストール]を選択します。
リモコンで、HOMEボタンを押します。 GooglePlayストアアプリを選択します アプリカテゴリ。 Android™8.0および一部のAndroid9モデルに関する注意:Google Playストアが[アプリ]カテゴリにない場合は、[アプリ]を選択してから、[GooglePlayストア]または[その他のアプリを入手]を選択してください。
すべてのスマートテレビでアプリをダウンロードできますか?
すべての新しいスマートテレビでは、アプリをインストールできます 。これはスマートテレビ業界にとって大きな定番であり、最終的に人々が最初にスマートテレビを購入する理由です。アプリとインターネットへの接続がなければ、テレビはスマートとは見なされません。
Samsung Smart TVにAndroidアプリをインストールするにはどうすればよいですか?
コンピューターまたはラップトップのWebブラウザーに移動します。信頼できるソースから、を見つけます。 apkファイル SamsungSmartTVにインストールしてダウンロードするアプリの場合。フラッシュドライブをラップトップまたはコンピューターに挿入し、ファイルをコピーします。
Samsung Smart TVに新しいアプリを配置するにはどうすればよいですか?
SamsungTVでアプリをダウンロードして管理する方法
- リモコンのホームボタンを押します。
- APPSを選択してから、右上隅にある検索アイコンを選択します。
- ダウンロードするアプリを入力して選択します。アプリの詳細、スクリーンショット、関連アプリが表示されます。
- [インストール]を選択します。
-
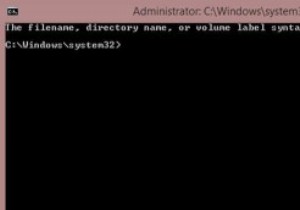 Windows8ファイルエクスプローラーで管理者コマンドプロンプトを起動する方法
Windows8ファイルエクスプローラーで管理者コマンドプロンプトを起動する方法Windows 8のエクスペリエンスを簡素化するために、多くのレジストリハックがあります。コマンドラインマニアなら、ファイルエクスプローラーをナビゲートしているときに、右クリックオプションから管理者コマンドプロンプトを起動できるこの気の利いたトリックを気に入るはずです。必要なのは、レジストリエディタにアクセスして少し調整することだけです。ただし、先に進む前に、UAC(ユーザーアカウント制御)に管理者としてログインしていることを確認してください。 コマンドプロンプトは通常、人気のある「Win+R」キーコンボを介してアクティブになります。 「ウィンドウキー+R」を押すと、[実行]ダイアログボック
-
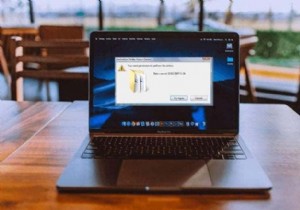 「このアクションを実行するには権限が必要です」エラーを修正しました
「このアクションを実行するには権限が必要です」エラーを修正しましたMicrosoftは、Windowsでファイルやデータが削除、名前変更、または変更されないようにするいくつかの方法を提供して、情報が悪用されないようにします。 ただし、これらの保護の一部は手に負えなくなり、「このアクションを実行するには許可が必要です」などのエラーが発生する可能性があります。これは、ファイルを開いたり、フォルダを削除したり、アプリケーションを実行したりするときに発生する可能性があります。管理者であるかどうかに関係なく、Windowsが特定のタスクやアクションをロックダウンする場合もあります。 このエラーに遭遇した場合は、このガイドの解決策を使用してエラーを修正する方法を
-
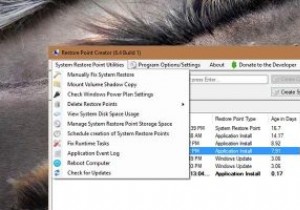 Windowsでシステムの復元ポイントを管理するための最良のツールの3つ
Windowsでシステムの復元ポイントを管理するための最良のツールの3つWindowsのシステムの復元機能を使用すると、ソフトウェアとドライバーのインストールまたはアンインストール、システム設定の変更、レジストリの変更、ポリシー設定の変更などの主要な変更を実行するときに復元ポイントを作成できます。これらのシステム復元ポイントを使用すると、元に戻って復元できます。変更を加える前のシステムに変更します。デフォルトでは、Windowsにはシステムの復元ポイントを作成するための組み込みツールがあります。 復元ポイントを手動で作成するには、[システムの詳細設定]を検索し、[システム保護]に移動して、リストからオペレーティングシステムドライブを選択し、[作成]ボタンをクリッ
