Windows 7でグラフィックカードをダウンロードするにはどうすればよいですか?
グラフィックカードをダウンロードするにはどうすればよいですか?
グラフィックカードモデルを検索します。ドライバをダウンロードしてインストールします。
…
まず、DirectX診断ツールを使用して、インストールされているグラフィックカードを確認します。
- [スタート]メニューまたは検索ボックスで[デバイスマネージャー]を検索して、コントロールパネルで[デバイスマネージャー]を開きます。
- [ディスプレイアダプタ]をクリックします。
- グラフィックカードのモデルを確認してください。
DirectX *診断(DxDiag)レポートでグラフィックスドライバーを識別するには:
- 開始>実行(またはフラグ+ R)注。フラグは、Windows*のロゴが付いたキーです。
- 実行ウィンドウにDxDiagと入力します。
- Enterキーを押します。
- ディスプレイ1としてリストされているタブに移動します。
- ドライバのバージョンは、[ドライバ]セクションに[バージョン]として表示されます。
グラフィックカードソフトウェアをインストールするにはどうすればよいですか?
グラフィックカードのインストール–ステップバイステップのプロセス
- PCと電源装置が新しいグラフィックカードをサポートできることを確認してください。
- PCの電源を切り、古いグラフィックカードを取り外します。
- 新しいグラフィックカードを物理的にインストールします。
- PCの電源を入れ直して、新しいグラフィックカードドライバをインストールします。
- すべての準備が整いました。
Windows 7でグラフィックカードを有効にするにはどうすればよいですか?
デスクトップの[コンピューター]アイコンを右クリックして、[プロパティ]を選択します。次に、デバイスマネージャーを開きます 。 「ディスプレイアダプタ」の見出しの下に、グラフィックス、VGA、Intel、AMD、またはNVIDIAと書かれているものを探しています。グラフィックカードのエントリをダブルクリックして、[ドライバ]タブに切り替えます。
グラフィックスドライバーをダウンロードできますか?
最新のアップデートを入手する
ラップトップの製造元から更新されたドライバーを入手する必要がある場合があり、定期的に更新をリリースしない場合があります。ただし、通常、更新されたグラフィックドライバは、グラフィックハードウェアの製造元のWebサイトから入手できます。 :NVIDIAグラフィックスドライバーをダウンロードします。
グラフィックカード用の新しいドライバをダウンロードするにはどうすればよいですか?
Windowsでグラフィックドライバをアップグレードする方法
- win + rを押します(「win」ボタンは左のCtrlキーとAltキーの間にあるボタンです)。
- 「devmgmt。 …
- [ディスプレイアダプタ]で、グラフィックカードを右クリックし、[プロパティ]を選択します。
- [ドライバー]タブに移動します。
- 「ドライバの更新…」をクリックします。
- [更新されたドライバソフトウェアを自動的に検索する]をクリックします。
ラップトップにグラフィックカードをダウンロードできますか?
ほとんどの場合、ノートパソコンのグラフィックカードをアップグレードすることはできません 。 …大多数のラップトップにはグラフィックスが統合されています。つまり、GPU(グラフィックスプロセッシングユニット)はマザーボードに恒久的に接続されており、デスクトップPCのように取り外すことはできません。
Windows 7にグラフィックスドライバーを手動でインストールするにはどうすればよいですか?
グラフィックドライバのZIPファイルをダウンロードします 。指定された場所またはフォルダーにファイルを解凍します。 [スタート]をクリックします。
…
ドライバのインストールが成功したことを確認するには:
- デバイスマネージャに移動します。
- ディスプレイアダプタをダブルクリックします。
- Intelグラフィックコントローラをダブルクリックします。
- [ドライバ]タブをクリックします。
- ドライバーのバージョンとドライバーの日付が正しいことを確認します。
グラフィックドライバを手動でインストールするにはどうすればよいですか?
デバイスマネージャを開きます。
- デバイスマネージャを開きます。 Windows 10の場合は、Windowsの[スタート]アイコンを右クリックするか、[スタート]メニューを開いて、[デバイスマネージャー]を検索します。 …
- デバイスマネージャでインストールされているディスプレイアダプタをダブルクリックします。
- [ドライバ]タブをクリックします。
- [ドライバーのバージョン]フィールドと[ドライバーの日付]フィールドが正しいことを確認します。
グラフィックを確認するにはどうすればよいですか?
PCに搭載されているグラフィックカードを確認するにはどうすればよいですか?
- [開始]をクリックします。
- [スタート]メニューで、[ファイル名を指定して実行]をクリックします。
- [開く]ボックスに「dxdiag」(引用符は含みません)と入力し、[OK]をクリックします。
- DirectX診断ツールが開きます。 …
- [表示]タブでは、グラフィックカードに関する情報が[デバイス]セクションに表示されます。
-
 Windows PATHとは何ですか。また、どのように追加および編集しますか?
Windows PATHとは何ですか。また、どのように追加および編集しますか?Windowsでほとんどのことを実行するための最も効率的な方法は、グラフィカルインターフェイスを使用することです。ただし、時々、トラブルシューティング、プログラミング、または単にオタクの信用に取り組むためにコマンドラインに目を向ける必要があります。 ただし、Windowsの本来の部分ではないものを実行しようとしている場合は、それをPATH変数に追加する必要があります。これにより、実行可能ファイルを要求したときに実行可能ファイルを探す場所がシステムに通知されます。 PATHとは何ですか? 環境変数はシステムの環境に関するデータを格納するため、システムは特定の情報を探す場所を認識します。
-
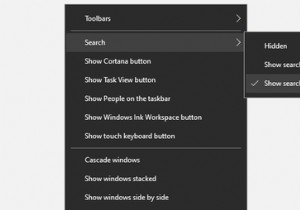 不足しているWindows機能を復元するための7つの迅速で簡単な方法
不足しているWindows機能を復元するための7つの迅速で簡単な方法Windowsの重要な機能が不思議なことに消えてしまうと、それは憂慮すべきことであり、不便でもあります。これは、Windows Updateの後、システム設定を変更するプログラムをインストールしたとき、または他の誰かがPCを使用した後に発生することがあります。 タスクバーが消えた場合、スタートメニューが表示されない場合、またはシャットダウンオプションが使用できなくなった場合でも、慌てる必要はありません。コンピュータをリセットせずに、紛失したWindowsツールを復元する最も簡単な方法を説明します。 検索バーを復元する Windows 10の[スタート]ボタンの横にある検索バーは、以前はCo
-
 Windowsの起動を測定して高速化する方法
Windowsの起動を測定して高速化する方法Make Tech Easierでは、Windows 7を高速化するための6つの重要なヒントや、Windows 7をチーターのように実行するためにできることなど、Windowsの起動をかなり速くする方法についてのヒントを提供してきました。この記事では、同じテーマに触れますが、視点が少し異なります。 最初に、Windowsの起動時間を測定して、Windowsの起動時間のスピードアップを実際に感知できるようにする方法を学習します。すべてのテストにWindows8を使用します。 SolutoのようにPCの起動時間をテストするソフトウェアはいくつかありますが、その単純さと効率のためにBootRace
