Androidがスリープ状態になるのを防ぐにはどうすればよいですか?
開始するには、[設定]>[表示]に移動します。このメニューには、画面のタイムアウトまたはスリープの設定があります。これをタップすると、スマートフォンがスリープ状態になるまでの時間を変更できます。一部の電話には、より多くの画面タイムアウトオプションがあります。
Android画面がオフにならないようにするにはどうすればよいですか?
1。 表示設定経由
- 通知パネルをプルダウンし、小さな設定アイコンをタップして[設定]に移動します。
- [設定]メニューで、[ディスプレイ]に移動し、[画面のタイムアウト]設定を探します。
- [画面のタイムアウト]設定をタップして、設定する期間を選択するか、オプションから[しない]を選択します。
画面のスリープを停止するにはどうすればよいですか?
コンピュータがスリープモードになったときの変更
- [スタート]ボタンをクリックして、ドロップダウンリストから[設定]を選択します。
- [設定]ウィンドウから[システム]をクリックします。
- [設定]ウィンドウで、左側のメニューから[電源とスリープ]を選択します。
- [画面]と[スリープ]の下
Android画面を常にオンにしておくにはどうすればよいですか?
Always On Displayを有効にするには:
- スマートフォンで設定アプリを開きます。
- ホーム画面、ロック画面、Always-OnDisplayをタップします。
- Always-OnDisplayを選択します。
- デフォルトのオプションの1つから選択するか、「+」をタップして独自のオプションをカスタマイズします。
- Always-OnDisplayをオンに切り替えます。
Samsungの画面をオンのままにするにはどうすればよいですか?
「AlwaysOnDisplay」を使用してSamsungGalaxyS10の画面を常に表示する方法
- 設定アプリを起動します。
- [画面をロック]をタップします。
- 「AlwaysOnDisplay」をタップします。
- [Always On Display]がオンになっていない場合は、ボタンを右にスワイプして機能を有効にします。
- [表示モード]をタップします。
- 希望の設定を選択してください。
Android画面がオフになり続けるのはなぜですか?
スマートフォンが自動的にオフになる最も一般的な原因は、電池が適切に装着されていないことです。 。磨耗により、バッテリーのサイズまたはそのスペースは時間の経過とともに少し変化する場合があります。これにより、スマートフォンを振ったりジャークしたりすると、バッテリーが少し緩み、スマートフォンのコネクタから外れます。
Androidの画面が真っ暗になるのはなぜですか?
残念ながら、原因となるものは1つもありません あなたのAndroidは黒い画面を持っています。ここにいくつかの原因がありますが、他の原因も考えられます。画面のLCDコネクタが緩んでいる可能性があります。重大なシステムエラーがあります。
画面のタイムアウトが30秒に戻り続けるのはなぜですか?
画面のタイムアウトがリセットされ続けるのはなぜですか?画面のタイムアウトは、バッテリー最適化設定のためにリセットされ続けます 。画面タイムアウトが有効になっている場合、30秒後に電話が自動的にオフになります。
画面がすぐに消えるのはなぜですか?
Androidデバイスでは、設定されたアイドル期間が経過すると画面が自動的にオフになり、バッテリーの電力を節約します 。 …Androidデバイスの画面が希望よりも早くオフになる場合は、アイドル時にタイムアウトするまでの時間を長くすることができます。
スマートフォンの画面が真っ暗になるのはなぜですか?
iPhoneの画面が黒いのはなぜですか?黒い画面は、通常はiPhoneのハードウェアの問題が原因です 、したがって、通常、迅速な修正はありません。そうは言っても、ソフトウェアがクラッシュするとiPhoneのディスプレイがフリーズして黒くなる可能性があるので、ハードリセットを試して、それが起こっているかどうかを確認しましょう。
電話が何度もオフになるのはなぜですか?
アプリがソフトウェアの不安定性を引き起こす場合があります 、電話自体の電源がオフになります。これは、特定のアプリを使用しているとき、または特定のタスクを実行しているときにのみ電話がオフになる場合に発生する可能性があります。タスクマネージャーまたはバッテリーセーバーアプリをアンインストールします。
-
 コンピュータにリモートアクセスすることが悪い考えである理由(WindowsのRDPハック)
コンピュータにリモートアクセスすることが悪い考えである理由(WindowsのRDPハック)Windowsでリモートデスクトッププロトコル(RDP)を使用して、何千マイルも離れた場所にあるシステムに、目の前で使用しているかのようにアクセスすることがよくあります。仕事で出張し、主要な「ホームベース」コンピューターにアクセスしたい人など、リモートサーバーを使用している多くの人は、このアプリケーションが提供する便利さを楽しんでいます。 リッチですばやく簡単なインターフェースにもかかわらず、例外的な状況を除いて、それを使用するのはおそらく最善のアイデアではありません。インターネット上で自分のコンピューターを使用するのは危険ですが、別のコンピューターにリモート接続すると、問題が発生する可能性
-
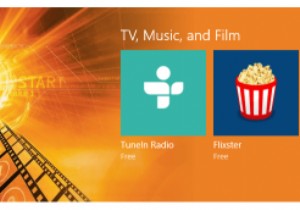 Windows10の外付けドライブに最新のアプリをインストールする方法
Windows10の外付けドライブに最新のアプリをインストールする方法Windows 8と比較すると、Windows10は機能と使いやすさの点で多くの改善があります。これらの改善点には、最新のアプリをサイドローディングする機能、別のパーティションまたは別のドライブに最新のアプリをインストールする機能、既にインストールされているアプリを移動する機能などがあります。 Cドライブのディスク容量が少ない場合や、ノートブックのように容量の少ないハードドライブを使用している場合は、アプリをインストールして別のドライブに移動すると特に便利です。 最新のアプリを外付けドライブにインストールし、すでにインストールされているアプリを選択したドライブまたはパーティションに移動する方
-
 Windows10でカーネルセキュリティチェックの失敗を修正する方法
Windows10でカーネルセキュリティチェックの失敗を修正する方法Windowsでブルースクリーン(BSoD)を経験したことがある場合は、これがどれほど煩わしいことかご存知でしょう。このエラーが発生する理由はいくつかあります。たとえば、メモリの問題、ウイルス、破損したWindowsシステムファイル、ハードディスクエラーなどです。この記事では、「KERNEL_SECURITY_CHECK_FAILURE」エラーによって引き起こされたブルースクリーンの修正に焦点を当てます。 「KERNEL_SECURITY_CHECK_FAILURE」エラーの原因はたくさんあります。解決策を検討して、その原因のいくつかを修正します。 システムファイルチェッカーを実行する シ
