クイックアンサー:カスタムBIOSスプラッシュ画面を削除するにはどうすればよいですか?
BIOSにアクセスし、オン、オン/オフ、またはスプラッシュ画面の表示を参照するものを探します(表現はBIOSのバージョンによって異なります)。オプションを無効または有効のいずれか、現在設定されている方法とは逆に設定します。無効に設定すると、画面は表示されなくなります。
スプラッシュ画面を削除するにはどうすればよいですか?
Androidの場合、次のいずれかの方法でスプラッシュ画面を無効にできます。
- ネイティブAndroidアプリクラスを編集し、WLを削除またはコメントアウトします。 getInstance()。 showSplashScreen(this)API呼び出し。
- スプラッシュを削除します。 res/drawableフォルダ内のpngファイル。
Asusスプラッシュ画面をアンインストールするにはどうすればよいですか?
無効にするには、BIOS設定に移動します (通常はDelまたはF2)そしてブートメニューに移動します。スプラッシュ画面を無効にして、そこにPOSTの詳細を表示するためのオプションが表示されます。 「高速ブート」を有効にすると、BIOSスプラッシュ画面も非表示になる傾向があります。
Windows 10のスプラッシュ画面を削除するにはどうすればよいですか?
Windows 10で起動スプラッシュ画面を無効にするには、[システム構成]ダイアログボックスを使用する必要があります 。 Win + Rを押して[ファイル名を指定して実行]ダイアログボックスを開き、msconfigと入力して、[OK]ボタンをクリックするか、Enterキーを押します。 Enterキーを押すと、[システム構成]ダイアログボックスが表示されます。
BIOS設定を変更するにはどうすればよいですか?
コンピュータのBIOSを完全に変更するにはどうすればよいですか?
- コンピュータを再起動し、キーまたはキーの組み合わせを探します。コンピュータのセットアップまたはBIOSにアクセスするには、を押す必要があります。 …
- キーまたはキーの組み合わせを押して、コンピューターのBIOSにアクセスします。
- [メイン]タブを使用して、システムの日付と時刻を変更します。
Windowsの起動画面を変更するにはどうすればよいですか?
Windows構成デザイナーと展開イメージのサービスと管理(DISM)を使用して起動画面をカスタマイズします
- 管理者権限でコマンドプロンプトを開きます。
- コピーインストール。 …
- 新しいディレクトリを作成します。 …
- イメージをマウントします。 …
- 機能を有効にします。 …
- 変更をコミットします。
「操作」メニューをクリックし、次に「リセット」をクリックします。 [スプラッシュ画面]チェックボックスを選択 。
…
コンテンツ>スプラッシュ画面
- 変更するスプラッシュ画面に対応する[変更]ボタンをクリックします。
- サイズが1MB以下のJPEGまたはPNG画像を参照します。
- [開く]ボタンをクリックして、新しいスプラッシュ画面の画像を設定します。
BIOSを無効にするにはどうすればよいですか?
左右の矢印キーを押して、[詳細設定]メニューに移動します。上下の矢印キーを使用して、シャドウイングとRAMキャッシュ可能の設定を強調表示します。両方のエントリを強調表示してEnterキーを押し、無効を選択します オプション。 Escを押してからYを押して終了し、変更を保存します。
BIOSのフルスクリーンロゴとは何ですか?
フルスクリーンのロゴ表示システムの起動時にGIGABYTEロゴを表示するかどうかを決定できます 。 Disabledは、通常のPOSTメッセージを表示します。 (デフォルト:有効。
-
 デスクトップから直接Windows8アプリを管理する方法
デスクトップから直接Windows8アプリを管理する方法Windows App Bossは、デスクトップからWindows8アプリを管理するための便利なツールです。このプログラムを使用して、Microsoftにインストール、アンインストール、さらには開発者ライセンスを要求することもできます。開発者と平均的なPCユーザーにとって簡単です。 初めてのダウンロードと使用 Windows App Bossは、CodePlexページからダウンロードできます。インストールする必要がないため、ダウンロードが完了したらすぐに使用を開始できます。 Windows App Bossを初めて使用するときは、データベースにコンピューターにインストールされているアプリを
-
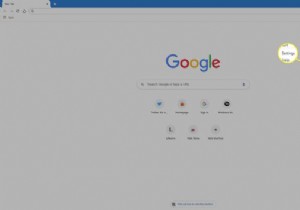 Windowsでホームページと起動動作を変更する方法
Windowsでホームページと起動動作を変更する方法知っておくべきこと Chrome:3ドットメニューで、[設定]を選択します 。 ホームボタンを表示を有効にする 。 カスタムWebアドレスを入力を選択します URLを入力します。 IE 11:設定を選択します ギアを入れてインターネットオプションを選択します 。 ホームページにURLを入力します セクション。 ホームページから開始を選択します 。 設定特定のページを開く新しいページを追加 。 URLを入力し、追加を選択します 。 この記事では、Google Chrome、Firefox、Opera、Edge、およびInternet Explorer11を使用してWindows10、W
-
 Windows10で共有エクスペリエンス機能を無効にする方法
Windows10で共有エクスペリエンス機能を無効にする方法Microsoftは、Creators Update(v1703)で共有エクスペリエンス機能を導入しました。この機能を使用すると、Webリンク、メッセージ、アプリデータなどを、他のWindows10PCまたはリンクされたAndroidフォンと共有できます。さらに、共有エクスペリエンス機能を使用すると、BluetoothまたはWi-Fiを介して他のWindows 10デバイスとビデオ、写真、およびドキュメントを共有または転送することもできます。 これは、複数のWindowsシステムがある場合に非常に便利です。ただし、この機能を使用していない場合、またはWindows 10システムを同じネットワ
