Windows 8でWiFiネットワークを手動で追加するにはどうすればよいですか?
WiFiネットワークを手動で追加するにはどうすればよいですか?
[スタート]ボタンをクリックしてから、[コントロールパネル]をクリックします 。 [コントロールパネル]ウィンドウで、[ネットワークとインターネット]をクリックします。 [ネットワークとインターネット]ウィンドウで、[ネットワークと共有センター]をクリックします。 [ネットワークと共有センター]ウィンドウの[ネットワーク設定の変更]で、[新しい接続またはネットワークのセットアップ]をクリックします。
Windows 8でワイヤレスネットワークアダプターを追加するにはどうすればよいですか?
ファイルを解凍したら、以下の手順に従ってインストールしてください。
- [設定]に移動し、[コントロールパネル]をクリックします
- [ハードウェアとサウンド]をクリックします
- [デバイスマネージャー]をクリックします
- 右ボタンで[NETGEARA6100WiFiアダプター]をクリックし、[ドライバーソフトウェアの更新]をクリックします
- 「コンピューターを参照してドライバーソフトウェアを探す」を選択します
Windows 8でWiFiを有効にするにはどうすればよいですか?
[設定]ウィンドウの下部にある[PC設定の変更]をクリックします。 PC設定ウィンドウで、左側のセクションから[ワイヤレス]オプションをクリックして選択します。右側のセクションで、ワイヤレスデバイスの下にある[オフ]を表すボタンをクリックします。 Windows8コンピューターでWi-Fiを有効にするセクション。
WiFiネットワーク名を見つけるにはどうすればよいですか?
WiFiネットワーク名とパスワードを見つけるには:
- WiFiネットワークに接続していることを確認してください。
- タスクバーでWiFiアイコンを右クリックし、[ネットワークと共有センターを開く]を選択します。
- [接続]の横で、WiFiネットワーク名を選択します。
- ワイヤレスプロパティを選択します。
- [セキュリティ]タブを選択します。
- [文字を表示]を選択します。
Wi-Fiが表示されないのはなぜですか?
ルーターとモデムの電源を入れ直すと、インターネット接続の問題を修正できます ワイヤレス接続の問題を解決します。モデムとワイヤレスルーターの両方を再起動することが重要です。ネットワークが非表示になっていないか確認してください。 …[設定]>[ネットワークとインターネット]に移動します。
プラグアンドプレイが失敗した場合にWindows8にアダプターをインストールするにはどうすればよいですか?
- [コンピューター]を右クリックし、[管理]をクリックします。
- デバイスマネージャーを開き、アダプターを右クリックして、[ハードウェアの変更をスキャン]をクリックします。
- アダプタを右クリックし、[ドライバソフトウェアの更新]をクリックします…
- [コンピューターの参照]をクリックしてドライバーソフトウェアを探します。
Windows 8でワイヤレスアダプターを見つけるにはどうすればよいですか?
[スタート]画面で、「デバイスマネージャー」と入力して検索チャームを開き、検索結果から[デバイスマネージャー]を選択します。 [ネットワークアダプタ]をダブルクリックしてリストを展開し、右-クリックします。 リスト内のワイヤレス(Wi-Fi)アダプターを選択し、[プロパティ]を選択します。
Windows 8でWiFiを修正するにはどうすればよいですか?
以下では、Windows8.1オペレーティングシステムですべてのWiFi接続の問題を修正するためのいくつかの簡単な方法について説明します。
- WiFiが有効になっていることを確認します。 …
- ワイヤレスルーターを再起動します。 …
- DNSキャッシュをクリアします。 …
- TCP/ICPスタック設定。 …
- WiFi省電力機能を無効にします。 …
- ネットワークアダプタドライバを更新します。
Windows 8でWiFiが表示されないのはなぜですか?
Windowsボタン->設定->ネットワークとインターネットをクリックします。 Wi-Fiを選択します。 …WiFiを無効/有効にします。 Wi-Fiオプションが存在しない場合は、範囲ウィンドウでワイヤレスネットワークを検出できませんをフォローしてください。 7、8、および10またはWindowsのWi-Fi接続の問題を修正します。
Windows 8がWiFiに接続しないのはなぜですか?
説明から、Windows8コンピューターからWi-Fiネットワークに接続できません。ネットワークアダプタの問題、ドライバの問題、ハードウェアまたはソフトウェアの問題など、いくつかの理由で問題が発生している可能性があります。
Windows 8はWiFiに接続できますか?
プロセス:画面の右下隅にあるWiFiアイコンをクリックします。利用可能なワイヤレスネットワークのリストが右側に表示されます。接続するワイヤレスネットワークを選択し、[接続]ボタンをクリックします。
-
 LinuxとWindows:両方のオペレーティングシステムの客観的考察
LinuxとWindows:両方のオペレーティングシステムの客観的考察Linux対Windows、多くの炎の戦争、意見の不一致、そしてインターネットフォーラムやブログで永遠のように見えるもののためのほとんど狂信的な行動を引き起こしたオペレーティングシステムの古くからの戦い。その結論に達することは不可能であるため、この記事ではどちらが「最良」であるかについては説明しないことを強調することが重要だと思います。主観的な意見は、その信念を持っている人ではない人には決して正しくありません。また、誰にも役立たないそれぞれのシステムについては、古くからの決まり文句がいくつかあります。したがって、以下は、特定の基準に基づいて、両方が優れているかどうかを考慮した公正なレビューまた
-
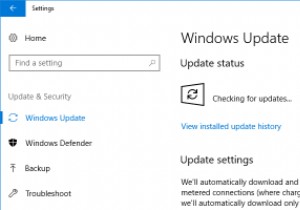 Windows10でWindowsUpdateの帯域幅を制限する方法
Windows10でWindowsUpdateの帯域幅を制限する方法一般に、Windows Updateは、数メガバイトから数百メガバイトの範囲です。更新は悪いことではありませんが、ほとんどの人を悩ませているのは、更新をダウンロードしている間、Windows10がすべての帯域幅を占有することです。これにより、ビデオの閲覧やストリーミングなどの他のインターネットアクティビティが遅くなり、苦痛になります。 理論的には、Windowsは更新をダウンロードするときに使用する帯域幅を動的に調整するため、問題なくインターネットを閲覧できます。ただし、更新のサイズと頻度が原因で、ほとんど機能しません。さらに悪いことに、私たちはほぼ毎週これに耐えなければならず、Window
-
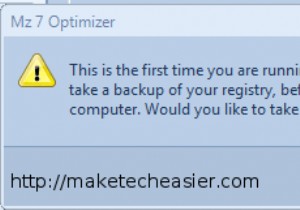 Mz7オプティマイザーでWindowsのパフォーマンスを向上させる
Mz7オプティマイザーでWindowsのパフォーマンスを向上させる以前、TweakNow PowerPackを試してみたところ、これが最も包括的な微調整アプリケーションだと思いました。私はどれほど間違っていましたか。Mz7Optimizerを試したときだけ、TweakNowよりも強力であることに気づきました。 つまり、Mz 7 Optimizerは、Windows用の非常に洗練された調整アプリケーションです。これは、WindowsPCのパフォーマンスを向上させるのに役立つ最も完全なシステム最適化スイートでもあります。最初の実行時に、レジストリのバックアップを求めるプロンプトが表示されます。指示に従い、レジストリをバックアップすることをお勧めします(コンピュ
