クイックアクセスツールバーWindows10とは何ですか?
クイックアクセスツールバーは、アプリケーションによって指定された、またはユーザーによって選択された一連のコマンドを公開する、小さくカスタマイズ可能なツールバーです。これは、ファイルエクスプローラーで最も頻繁に使用するコマンドとアクションをより速く、より使いやすくするのに役立つ多くのカスタマイズの機会を提供します。
クイックアクセスツールバーは、MicrosoftOfficeの右側にあります。ボタン 。これには、やり直し、元に戻す、保存など、最も頻繁に使用されるコマンドが含まれています。 Word 2007では、クイックアクセスツールバーをカスタマイズできます。つまり、コマンドを好きなように追加および削除できます。
Windows 10からクイックアクセスを削除できますか?
レジストリを編集することにより、ファイルエクスプローラの左側からクイックアクセスを削除できます。 …ファイルエクスプローラーオプションを選択します。 [プライバシー]で、[最近使用したファイルをクイックアクセスに表示する]と[頻繁に使用するフォルダーをクイックアクセスに表示する]のチェックを外します。 [ファイルエクスプローラーを開く]ドロップダウンメニューをクリックし、[このPC]を選択します。
Windows 10でクイックアクセスを使用するにはどうすればよいですか?
その方法は次のとおりです。
- ファイルエクスプローラーを開きます。
- クイックアクセスに固定するフォルダに移動します。
- フォルダをクリックして選択します。
- リボンの[ホーム]タブをクリックします。 [ホーム]タブが表示されます。
- [クリップボード]セクションで、[クイックアクセスに固定]ボタンをクリックします。選択したフォルダがクイックアクセスに表示されます。
クイックアクセスへのピン留めとはどういう意味ですか?
クイックアクセスに表示されるフォルダを設定して、見つけやすくすることができます。それを右クリックして、[クイックアクセスに固定]を選択するだけです。不要になったときに固定を解除します。固定されたフォルダのみを表示したい場合は、最近のファイルまたは頻繁なフォルダをオフにすることができます。
クイックアクセスツールバーの利点は何ですか?
クイックアクセスツールバーは、現在表示されているリボンのタブから独立した一連のコマンドを含むカスタマイズ可能なツールバーです。クイックアクセスツールバーを2つの可能な場所のいずれかから移動したり、コマンドを表すボタンをクイックアクセスツールバーに追加したりできます。
Windows 10のクイックアクセスツールバーはどこにありますか?
デフォルトでは、クイックアクセスツールバーはファイルエクスプローラーのタイトルバーの左端にあります。 Windows 10でファイルエクスプローラーウィンドウを開き、上部を確認します。クイックアクセスツールバーは、左上隅にあるミニマルな栄光のすべてで見ることができます。
Windows 10でクイックアクセスを変更するにはどうすればよいですか?
クイックアクセスの動作を変更するには、ファイルエクスプローラーのリボンを表示し、[表示]に移動して、[オプション]、[フォルダーと検索オプションの変更]の順に選択します。 [フォルダオプション]ウィンドウが開きます。 [全般]タブの下部にある[プライバシー]セクションに、2つのオプションが表示されます。どちらも、デフォルトで有効になっています。
Windows 10のファイルエクスプローラーはどこにありますか?
ファイルエクスプローラーを開くには、タスクバーにあるファイルエクスプローラーアイコンをクリックします。または、[スタート]ボタンをクリックしてから[ファイルエクスプローラー]をクリックして、ファイルエクスプローラーを開くこともできます。
Windows 10でクイックアクセスを修正するにはどうすればよいですか?
手順1:ファイルエクスプローラーを起動し、[表示]>[オプション]>[フォルダーと検索オプションの変更]をクリックします。これで、フォルダオプションを開きました。手順2:[プライバシー]の[最近使用したファイルをクイックアクセスに表示する]と[頻繁に使用するフォルダーをクイックアクセスに表示する]の2つのオプションのチェックを外します。 「クリア」をクリックして、ファイルエクスプローラーの履歴をクリアします。
クイックアクセスを使用すると、ファイルエクスプローラーで、PCの寿命をより適切に整理できるだけでなく、最近アクセスしたファイルやフォルダーを見つけることができます。 PCを使用している間、Windows 10は引き続きファイルアクティビティを記録し、リストを自動的に更新します。
クイックアクセスに追加するにはどうすればよいですか?
ファイルエクスプローラウィンドウのクイックアクセスセクションにフォルダを追加する方法。
- 追加するフォルダーの外側から:目的のフォルダーに移動します。フォルダを右クリックして、[クイックアクセスに固定]を選択します。
- 追加するフォルダ内から:移動してクリックし、目的のフォルダを開きます。
29分。 2019г。
フォルダがクイックアクセスで表示されないようにするにはどうすればよいですか?
[クイックアクセス]セクションにフォルダが表示されないようにするには、[ファイルエクスプローラ]ウィンドウの[表示]-[オプション]に移動し、[最近アクセスしたフォルダをクイックアクセスで表示する]チェックボックスをオフにします。
クイックアクセスツールバーはどこにありますか?
クイックアクセスツールバーは、リボンの上(左上)にあり、[保存]や[元に戻す/やり直し]などの一般的に使用される機能やコマンドにアクセスできます。
ファイルを固定してクイックアクセスできますか?
クイックアクセスへのファイルの追加は、(ほぼ)ファイルをお気に入りセクションにドラッグアンドドロップするのと同じくらい簡単です。まず、クイックアクセスに追加するファイルに移動します。ファイルを右クリックし、[クイックアクセスに固定]をクリックします。
-
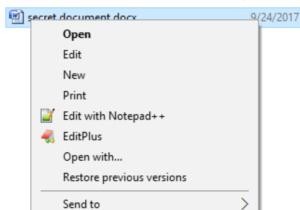 Windows10のファイルエクスプローラーでファイルとフォルダーを管理する方法
Windows10のファイルエクスプローラーでファイルとフォルダーを管理する方法Windows 10のオペレーティングシステムのファイルエクスプローラー機能は、使いやすく、すばやく見つけることができます。ただし、一部のユーザーにとっては、システムが新たにユーザーに提供される場合があります。 コンテンツ: Windows10でファイルとフォルダーを非表示にする方法 ファイルを暗号化する方法 Windows10でファイル拡張子を表示する方法 Windows10でのファイルパスのコピー ファイルとフォルダを非表示にする コンピューターを他の人と共有していて、個人のファイルやフォルダーを他の人に見られたくない場合は、ファイルやフォルダーを非表示にする方法を
-
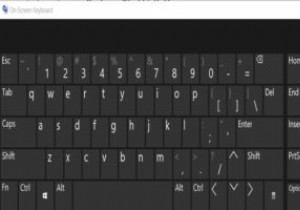 Windows10オンスクリーンキーボードを最大限に活用する方法
Windows10オンスクリーンキーボードを最大限に活用する方法誤動作しているキーボードに対処することは、コンピューターの使用中に直面する可能性のある最も予期せぬ苛立たしい問題の1つです。幸い、Windows 10には、基本機能として仮想キーボードが用意されており、次の手順で、物理キーボードの代わりに電源を入れて使用できます。 キーボードをオンにする コンピューターの電源を入れ、画面の右下隅にある小さな通知ボックスをタップします。 新しいウィンドウがスライドして表示されます。ウィンドウの下部にある[すべての設定]オプションを選択して、[Windowsの設定]ページに移動します。 ページの「アクセスのしやすさ」セクションをクリックします。これは、
-
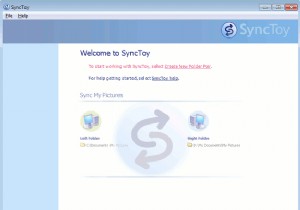 SyncToy:さらにもう1つの便利なWindowsバックアップ/同期ツール
SyncToy:さらにもう1つの便利なWindowsバックアップ/同期ツール私はバックアップに執着しています。クラウドへのバックアップにDropboxを使用し、外付けハードドライブにデータをバックアップするためにGenie Timelineを使用することに加えて、MicrosoftのSyncToyを使用して、すべてのデータの最新のコピーを別の外付けハードドライブに保持します。 ファイルをバックアップ/同期するようにSyncToyを構成する SyncToyの設定はそれほど複雑ではありませんが、すべてが削除されないように、同期を実際にどのように機能させるかに注意を払うことが重要です。 SyncToyは、フォルダーペアと呼ばれる新しい同期方法を使用します。 。同期オプ
