Windows 10でLANプリンターに接続するにはどうすればよいですか?
ネットワーク上でローカルプリンターを見つけるにはどうすればよいですか?
プリンタをホームネットワークに接続する方法。
- コントロールパネルを開きます。
- [ハードウェアとサウンド]をクリックします。
- [プリンタの追加]アイコンをダブルクリックします。
- [ネットワーク、ワイヤレス、またはBluetoothプリンターを追加する]を選択し、[次へ]をクリックします。
- Windowsでプリンタをスキャンします。検出された場合は、プリンタを選択して[次へ]をクリックします。
Windows 10でネットワークプリンターを手動で追加するにはどうすればよいですか?
以下の手順に従って、Windows10にネットワークプリンターを追加します。
- Windowsの[スタート]メニューを開きます。 …
- 次に、[設定]をクリックします。 …
- 次に、[デバイス]をクリックします。
- 次に、[プリンタとスキャナー]を選択します。 …
- 次に、[プリンタの追加]をクリックします。 …
- 「必要なプリンタがリストにありません」をクリックします。これを選択すると、「プリンタの追加」画面がポップアップ表示されます。
Windows 10 64ビットでネットワークプリンターを追加するにはどうすればよいですか?
スタートメニュー検索(虫眼鏡アイコン–左下のタスクバー)を使用して、「コントロールパネル」と入力します。 [コントロールパネル]ウィンドウで、[デバイスとプリンター]を選択します。 [デバイスとプリンタ]ウィンドウで、[プリンタの追加]をクリックします 。 「手動設定でローカルプリンタまたはネットワークプリンタを追加する」を選択し、「次へ」をクリックします。
WiFi経由でプリンターを接続するにはどうすればよいですか?
ワイヤレスネットワーク経由でプリンタを接続する方法
- ステップ1:設定を見つけます。電源を入れて構成の準備ができたら、プリンターを自宅のWiFiに接続する必要があります。 …
- ステップ2:WiFiネットワークをリンクします。 …
- ステップ3:完全な接続。 …
- ステップ4:プリンター設定を見つけます。 …
- ステップ5:プリンターをコンピューターに接続します。
プライマリPCでプリンタを共有する
- [スタート]ボタンを選択し、[設定]>[デバイス]>[プリンターとスキャナー]を選択します。
- 共有するプリンタを選択し、[管理]を選択します。
- [プリンタのプロパティ]を選択し、[共有]タブを選択します。
- [共有]タブで、[このプリンタを共有する]を選択します。
ワイヤレスネットワークでプリンタが表示されないのはなぜですか?
Wi-Fiに接続されていることを確認してください。 USBケーブルを使用して接続し、再び機能するかどうかを確認します。 プリンタを移動せずに最高のWiFi信号が得られる場所に移動します 干渉。 …この場合、デバイスをネットワークに再接続し、セキュリティ設定を再構成してプリンタを含めるか、更新されたドライバをインストールします。
コンピューターにプリンターを認識させるにはどうすればよいですか?
ローカルプリンタを追加する
- USBケーブルを使用してプリンタをコンピュータに接続し、電源を入れます。
- [スタート]メニューから設定アプリを開きます。
- [デバイス]をクリックします。
- [プリンタまたはスキャナーの追加]をクリックします。
- Windowsがプリンタを検出した場合は、プリンタの名前をクリックし、画面の指示に従ってインストールを完了します。
プリンターがコンピューターに接続されないのはなぜですか?
まず、コンピューター、プリンター、ワイヤレスルーターを再起動してみてください。 …そうでない場合、現時点ではプリンタはどのネットワークにも接続されていません。 ワイヤレスルーターの電源がオンになっていて、正しく機能していることを確認してください 。プリンタをネットワークに再度接続する必要がある場合があります。
プリンタを手動で追加するにはどうすればよいですか?
クライアントコンピューターで、Windowsキーを押して[デバイスとプリンター]を開き、[コントロールパネル]、[デバイスとプリンター]の順に移動します。 プリンタを右クリック 手動で有効にして、[プリンタのプロパティ]をクリックします。 [詳細設定とドライバ]で、プリンタドライバの名前をメモします。
Windows 10にプリンターを認識させるにはどうすればよいですか?
プリンタの接続方法
- Windowsキー+Qを押してWindowsサーチを開きます。
- 「プリンタ」と入力します。出典:WindowsCentral。
- プリンターとスキャナーを選択します。
- プリンタの電源を入れます。
- Wi-Fiネットワークに接続するには、マニュアルを参照してください。 …
- プリンタまたはスキャナーを追加します。
- 結果からプリンターを選択します。 …
- [デバイスの追加]をクリックします。
ローカルプリンタを手動でインストールする
- 設定を開きます。
- [デバイス]をクリックします。
- [プリンタとスキャナー]をクリックします。
- [プリンタまたはスキャナーの追加]ボタンをクリックします。
- しばらくお待ちください。
- [必要なプリンタがリストされていません]オプションをクリックします。
- [ローカルプリンタまたはネットワークプリンタを追加する]オプションを選択します。
- [次へ]ボタンをクリックします。
Windows 10でローカルプリンターを追加するにはどうすればよいですか?
ローカルプリンタをインストールまたは追加するには
- [スタート]ボタンを選択し、[設定]>[デバイス]>[プリンターとスキャナー]を選択します。プリンタとスキャナーの設定を開きます。
- [プリンターまたはスキャナーの追加]を選択します。近くのプリンタが見つかるのを待ってから、使用するプリンタを選択し、[デバイスの追加]を選択します。
ワイヤレスプリンターをラップトップに接続するにはどうすればよいですか?
プリンタをラップトップにワイヤレスで接続する方法
- プリンタの電源を入れます。
- Windows Searchのテキストボックスを開き、「printer」と入力します。
- プリンターとスキャナーを選択します。
- [設定]ウィンドウで、[プリンタまたはスキャナーの追加]を選択します。
- プリンタを選択します。
- [デバイスの追加]を選択します。
ネットワークを追加するにはどうすればよいですか?
オプション2:ネットワークを追加する
- 画面の上から下にスワイプします。
- Wi-Fiがオンになっていることを確認してください。
- Wi-Fiを長押しします。
- リストの下部にある[ネットワークの追加]をタップします。ネットワーク名(SSID)とセキュリティの詳細を入力する必要がある場合があります。
- [保存]をタップします。
-
 RaspberryPiにWindows10をインストールする方法
RaspberryPiにWindows10をインストールする方法Raspberry Piは数年前から存在していますが、実際にインストールできるのはLinux、BSD、その他のARMベースのオペレーティングシステムのみであり、MicrosoftWindowsはインストールできません。これは、Windows 10のリリースで変更されました。Microsoftは、Pi専用の必要最低限のエディションを強化して作成しました。 MacおよびLinuxユーザー :これらのオペレーティングシステムでSDカードイメージをフラッシュすることは可能ですが、Windows 10 IoTコアには、Windowsでのみ見つけることができる特定のファイルが必要です。 注: Ra
-
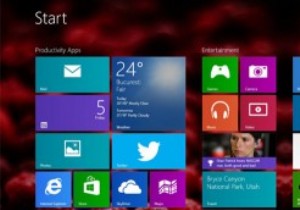 Windows8.1のスタート画面をカスタマイズするための5つのヒント
Windows8.1のスタート画面をカスタマイズするための5つのヒントあなたはWindows7からWindows8にエキサイティングなジャンプをしました。次に、パフォーマンス機能を向上させるためにWindows8.1にアップグレードした可能性があります。 Microsoftが最初にWindows8を導入したとき、よりタッチが最適化されたタイル状のスタート画面を優先して、従来のスタートメニューを置き換えることが精査されました。これ以上の批判を避けるために、MicrosoftはWindows 8の元の出荷バージョンに適切な範囲のスタート画面のパーソナライズ機能を含めました。現在、Windows 8.1の機能が劇的に改善され、真にカスタマイズ可能なエクスペリエンスが提
-
 そのパスワードは何でしたか? Windowsでネットワークパスワードを回復する
そのパスワードは何でしたか? Windowsでネットワークパスワードを回復するそれは私たちにとって最善のことです。ホームルーターのネットワークパスワードを作成した後、それを忘れてしまいます。次に、友達がいるか、WiFiに接続するために必要な新しいガジェットを入手しましたが、命を救うためにパスワードを思い出せません。 このような場合、ルーターをリセットせずにネットワークパスワードを回復するための最良の方法を考えているかもしれません。 Windowsを使用している場合は、既存のネットワークパスワードを簡単に見つけることができます。 Windowsタスクバーにそのネットワークアイコンが表示されますか?それを右クリックして、[ネットワークと共有センターを開く]をクリックする
