WiFiがWindows10を無効にしているのはなぜですか?
通常、問題は、WiFiアダプター接続がWindowsコンピューターで無効として表示されることです。これは文字通り、WiFiネットワークカードが無効になっているためです。無効になる理由は、ワイヤレスネットワークカードの障害やWiFiアダプタードライバーの破損など、さまざまです。
WiFiが無効になっているのはなぜですか?
[設定]に移動し、[ワイヤレスとネットワークのチェック]を選択します WiFiアイコンがオンになっていることを確認します。または、通知バーメニューを描画し、オフになっている場合はWiFiアイコンを有効にします。多くのユーザーが、機内モードを無効にするだけでAndroidWi-Fiの問題を修正したと報告しています。
ラップトップでWiFiが無効になっているのはなぜですか?
[スタート]メニューに移動し、[コントロールパネル]を選択します。 [ネットワークとインターネット]カテゴリをクリックし、[ネットワークと共有センター]を選択します。左側のオプションから、[アダプター設定の変更]を選択します。ワイヤレス接続のアイコンを右クリックして、[有効にする]をクリックします。
Windows 10でWiFiをオンにできないのはなぜですか?
「Windows10WiFiがオンにならない」問題は、ネットワーク設定の破損が原因で発生する可能性があります 。また、一部のユーザーは、WiFiネットワークアダプターのプロパティを変更することで、「WiFiがオンにならない」問題を修正しました。次の手順を実行できます。キーボードで、WindowsロゴキーとRを同時に押して、[実行]ボックスを開きます。
無効になっているときにWi-Fiを有効にするにはどうすればよいですか?
Wi-Fiがオンに設定されていることを確認してください
- Androidスマートフォンのホーム画面で、[設定]をタップします。
- [設定]画面で、[WiFi]をタップします。
- WiFi画面で、WiFiがオンの位置に設定され、WiFiネットワークが接続されていることを示していることを確認します(下の画像を参照)。
無効になっているインターネット接続を修正するにはどうすればよいですか?
未使用の接続を完全に無効にする
- [スタート]>[コントロールパネル]>[ネットワークとインターネット]>[ネットワークと共有センター]に移動します。
- 左側の列で、[アダプタ設定の変更]をクリックします。
- 新しい画面が開き、ネットワーク接続のリストが表示されます。 [ローカルエリア接続]または[ワイヤレス接続]を右クリックして、[無効にする]を選択します。
ラップトップで無効になっているWiFiを修正するにはどうすればよいですか?
デスクトップの検索ボックスで[コントロールパネル]を検索し、[コントロールパネル]をクリックして開きます。 [ネットワークと共有センター]をクリックします。 [アダプタ設定の変更]をクリックします。 WiFiを右クリックします 問題のあるアダプタを選択し、[有効にする]をクリックします。
ラップトップでWiFiを有効にするにはどうすればよいですか?
WiFiを有効にする別の方法は、「Fn」キーとファンクションキーの1つ(F1〜F12)を同時に押して、ワイヤレスのオンとオフを切り替えることです。 。使用する特定のキーは、コンピューターによって異なります。以下のF12キーの画像例に示すように、小さなワイヤレスアイコンを探します。
Wi-Fiをオンにするにはどうすればよいですか?
電源を入れて接続する
- 画面の上から下にスワイプします。
- Wi-Fiを長押しします。
- Wi-Fiの使用をオンにします。
- リストされているネットワークをタップします。パスワードが必要なネットワークにはロックがあります。
Windows 10で手動でWi-Fiをオンにするにはどうすればよいですか?
Windows10でWi-Fiネットワークに手動で接続する方法
- Windowsデスクトップから、[スタート]>[設定]アイコンに移動します。 …
- [関連設定]セクションから、[ネットワークと共有センター]を選択します。
- [新しい接続またはネットワークのセットアップ]を選択します。
- [ワイヤレスネットワークに手動で接続する]を選択してから、[次へ]を選択します。
Windows10でWi-Fiの問題を修正する方法
- 左下隅にある[Windows]ボタンをクリックして、[設定]に移動します。
- 次に、[更新とセキュリティ]をクリックして、[トラブルシューティング]に移動します。
- 次に、[インターネット接続]をクリックし、[トラブルシューティングツールを実行する]をタップします。
-
 Windows11のコンテキストメニューについて知っておくべきことすべて
Windows11のコンテキストメニューについて知っておくべきことすべてWindows 10の右クリックメニューは、デザインの改善のために長い間延期されてきました。コマンドアイテムは垂直線に沿って無制限に配置されているため、すぐに追加してデスクトップを乱雑にする可能性があります。 Windows 11のコンテキストメニューは、視覚的に魅力的な方法でこの問題を解決することを目的としています。切り捨てられたアイテムを使用し、あまり使用しないコマンドよりも本当に必要なコマンドを優先します。 Windows 11のこの新しいデフォルト設定と、従来のWindows10メニューに戻る方法について知っておくべきことはすべてここにあります。 Windows 11のコンテキストメ
-
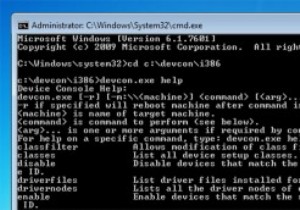 コマンドプロンプトからWindowsデバイスドライバーを管理する方法
コマンドプロンプトからWindowsデバイスドライバーを管理する方法Windowsでは、ハードウェアデバイスの管理は、[デバイスマネージャー]セクションから簡単に実行できます。ただし、サーバー環境を使用している場合、またはコマンドラインを使用してデバイスドライバーを制御する場合は、DevConが通常のデバイスマネージャーの代替として適しています。 DevConはWindowsDriverKitの一部であり、ローカルまたはネットワークコンピューター内のすべてのハードウェアデバイスをすばやく無効化、有効化、インストール、削除、スキャン、および一覧表示するために使用できるコマンドラインユーティリティです。 DevConの使用 DevConは無料で入手でき、Mi
-
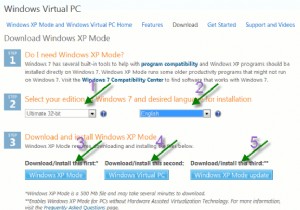 ステップバイステップガイドWindows7にWindowsXPモードをインストールするには
ステップバイステップガイドWindows7にWindowsXPモードをインストールするにはWindows 7には、WindowsXPモードと呼ばれる非常に興味深い機能が付属しています。この機能を使用すると、Windows7内にWindowsXP仮想マシンをセットアップし、そこからWindowsXPのプログラムを実行できます。 上級ユーザーの方は、MakeTechEasierで何度も取り上げられているVirtualBoxについてご存知でしょう。 VirtualBoxモードとWindowsXPモードの最も重要な違いは、WindowsXPCDが必要ないことです。 Microsoftからすべてのファイルをダウンロードできます。 プログラムをWindows7に移植する際に問題が発生した場
