Windows 10でCドライブとDドライブをマージするにはどうすればよいですか?
CドライブとDドライブのWindows10をマージできますか?
はい 、EaseUS Partition Masterなどの信頼性の高いディスク管理ツールを使用すると、データを失うことなくCドライブとDドライブを安全にマージできます。このパーティションマスターを使用すると、パーティションを削除せずにWindows10でパーティションをマージできます。
PCでCドライブとDドライブを組み合わせるにはどうすればよいですか?
CドライブとDドライブを組み合わせる方法
- Windowsを押します キーボードのXで、ディスクを選択します リストからの管理。
- ドライブDを右クリックします :そして[ボリュームの削除]を選択します。
- ドライブCを右クリックします :そして[ボリュームの拡張]を選択します。
- ポップアップの[ボリュームの拡張ウィザード]ウィンドウで[完了]まで[次へ]をクリックするだけです。
Windows 10で2つのドライブをマージできますか?
Windows 10 PCで2つ以上のハードドライブをグループ化して、データを保存するための単一の大容量を作成できます。 …スパンボリュームを使用する場合 、サイズの異なる2台以上のハードドライブを組み合わせて、1つの大きなボリュームを作成できます。
データを失うことなくローカルディスクCとDをマージするにはどうすればよいですか?
データを失うことなくCドライブとDパーティションを安全にマージします
- ステップ1。 AOMEI PartitionAssistantStandardをインストールして起動します。 …
- ステップ2。ここで、マージするパーティションを選択できるウィンドウに移動します。 …
- ステップ3。 …
- 最後に、完了するまで待ちます。
Dドライブを削除してCドライブのサイズをWindows10に拡張するにはどうすればよいですか?
返信(34)
- ディスク管理を実行します。実行コマンドを開く(Windowsボタン+ R)ダイアログボックスが開き、「diskmgmt」と入力します。 …
- [ディスクの管理]画面で、縮小するパーティションを右クリックし、メニューから[ボリュームの拡張]を選択します。
- システムパーティションを見つけます—おそらくC:パーティションです。
すべてをCドライブからDに移動できますか?
一般に、システム関連のファイルはシステムプログラムと一緒に保存する必要があるため、別のドライブに移動することはできません。 。 …つまり、Cドライブにインストールされている場合にのみ機能し、インストール中にCドライブをDドライブまたは他のドライブに変更するオプションはありません。
Windows 10でローカルドライブをマージするにはどうすればよいですか?
オプション2。 ディスク管理でパーティションを組み合わせる
- 「このPC」を右クリックして、「管理」>「ディスク管理」を選択します。
- ターゲットパーティションを右クリックして、「ボリュームの削除」を選択します。 …
- ソースパーティションを右クリックして、[ボリュームの拡張]を選択します。
- ボリュームの拡張ウィザードで、[次へ]をクリックします。
- スペースの量を設定し、[次へ]をクリックします。
Windows 10 2020でファイルをCドライブからDドライブに移動するにはどうすればよいですか?
方法2。 Windowsの設定でCドライブからDドライブにプログラムを移動する
- Windowsアイコンを右クリックして、[アプリと機能]を選択します。または、[設定]に移動し、[アプリ]をクリックして[アプリと機能]を開きます。
- プログラムを選択し、[移動]をクリックして続行してから、Dなどの別のハードドライブを選択します。
データを失うことなく2台のハードドライブを組み合わせるにはどうすればよいですか?
ディスクの管理を使用してデータを失うことなくパーティションをマージするにはどうすればよいですか?
- Dドライブ上のファイルを安全な場所にバックアップまたはコピーします。
- Win+Rを押して実行を開始します。 diskmgmtと入力します。 …
- Dドライブを右クリックして、[ボリュームの削除]を選択します。パーティション上のすべてのデータが消去されます。 …
- 未割り当てのスペースが発生します。 …
- パーティションが拡張されます。
1台のコンピューターで2台のハードドライブを使用するにはどうすればよいですか?
複数のハードドライブの使用方法
- 必要な設定を決定します。 1台のコンピューターで複数のハードドライブを使用するには、主に2つの方法があります。…
- ハードドライブをインストールします。外付けハードドライブを取り付ける場合は、USBまたはFirewireスロットに接続するだけです。 …
- RAIDユーティリティを設定します。 …
- RAIDユーティリティを終了して再起動します。
-
 Premeを使用してアプリケーションウィンドウをより効率的に管理する方法[Windows]
Premeを使用してアプリケーションウィンドウをより効率的に管理する方法[Windows]PCでアプリケーションをより速く操作したいと思ったことはありませんか? Windowsには、アプリウィンドウを管理するためのショートカットとトリックが用意されていますが、複数のウィンドウを操作するユーザーにとっては、より効率的である可能性があります。そこで、Premeが役に立ちます。 Premeは、Windowsの操作方法をカスタマイズできるフリーウェアのWindowsユーティリティです。 ダウンロードしてインストール PremeforWindowsはこちらから入手できます。クイックインストールであり、完了するとすぐにPremeが起動します。 アクティブな場合、タスクバーに含まれているため
-
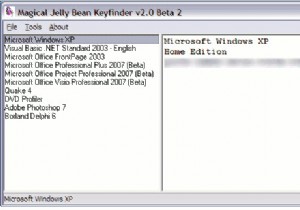 MicrosoftソフトウェアのプロダクトキーとWindowsXP、Vista、Windows7のシリアルキーを検索する
MicrosoftソフトウェアのプロダクトキーとWindowsXP、Vista、Windows7のシリアルキーを検索するWindowsを新しくインストールした後の最大の問題は明らかです。つまり、すべてのソフトウェアを最初からインストールし始める必要があります。これには、ブラウザ、オフィスプログラム、メディアプレーヤーなどのインストールが含まれます。最近はほとんどのアプリケーションが無料で提供されていますが、無料ではないアプリケーションもあります(Microsoft Office、Microsoft Frontpageなど)。そして、それらをインストールするには、何年も前に購入したCDまたはDVDパックに付属していた古いプロダクトキーを見つける必要があります。 これで、CDケースを紛失した場合(可能性が高い)、
-
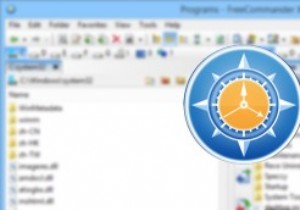 FreeCommander XE –Windows用の無料のフル機能のファイルマネージャー
FreeCommander XE –Windows用の無料のフル機能のファイルマネージャーWindowsエクスプローラーは、Windowsで最も使用されているプログラムの1つです。これにより、すべてのファイルとフォルダーを検索して管理できます。 Windowsエクスプローラーは何年にもわたっていくつかの変更がありましたが、デュアルパネル、ファイル同期、比較、タブ付きインターフェースなどの高度な機能はまだ提供されておらず、基本的なファイルマネージャーのように機能します。 機能満載のファイルマネージャーが必要な場合は、FreeCommanderXEが最適なオプションの1つです。 FreeCommanderXEの注目すべき機能のいくつかを次に示します。 機能と使用法 開始するには、公
