あなたは尋ねました:なぜiOS 10 2 1が私のiPadにインストールされないのですか?
iPadにiOS10.21をインストールできないのはなぜですか?
質問:Q:iOS10.2.1をインストールできません
回答:A:回答:A:そのバージョンをインストールすることはできなくなりました 。 [設定]、[一般]、[ストレージの管理]を開き、ストレージを削除して、更新を再度確認します。 10.3が表示されます。
iPadにiOS10アップデートがないのはなぜですか?
それでも最新バージョンのiOSまたはiPadOSをインストールできない場合は、アップデートをもう一度ダウンロードしてみてください。[設定]>[一般]>[[デバイス名]ストレージ]に移動します。 …更新をタップしてから、[更新の削除]をタップします。 [設定]>[一般]>[ソフトウェアアップデート]に移動し、最新のアップデートをダウンロードします。
Lightningを使用してiOSデバイスをコンピューターに接続します ケーブルを接続してiTunesを開きます。 iTunesの左上隅にあるiPhoneまたはiPadのアイコンをクリックし、iTunesライブラリのさまざまなセクションのドロップダウンメニューの横にあります。次に、[更新]>[ダウンロードして更新]をクリックします。
iPadでiOS10を強制できますか?
iPadをこれ以上更新することはできません 。新しいシステムソフトウェアバージョンを必要とするソフトウェアを使用する必要がある場合は、新しいiPadモデルを購入する必要があります。不可能です。
iOS 14がインストールされないのはなぜですか?
iPhoneがiOS14にアップデートされない場合は、スマートフォンに互換性がないか、十分な空きメモリがない可能性があります。 。また、iPhoneがWi-Fiに接続されており、十分なバッテリー寿命があることを確認する必要があります。 iPhoneを再起動して、もう一度更新する必要がある場合もあります。
古いiPadを更新する方法はありますか?
古いiPadを更新する方法
- iPadをバックアップします。 iPadがWiFiに接続されていることを確認してから、[設定]> [AppleID[あなたの名前]]>[iCloud]または[設定]>[iCloud]に移動します。 …
- 最新のソフトウェアを確認してインストールします。最新のソフトウェアを確認するには、[設定]>[一般]>[ソフトウェアアップデート]に移動します。 …
- iPadをバックアップします。
iPad2をiOS9.35からiOS10にアップデートするにはどうすればよいですか?
Appleはこれをかなり苦痛のないものにします。
- ホーム画面から設定を起動します。
- [一般]>[ソフトウェアアップデート]をタップします。
- パスコードを入力してください。
- [利用規約に同意する]をタップします。
- ダウンロードしてインストールすることをもう一度確認することに同意します。
iPadを9.35以降に更新できないのはなぜですか?
回答:A:回答:A: iPad 2、3、および第1世代のiPad Miniはすべて対象外であり、アップグレードから除外されます iOS10またはiOS11。これらはすべて、同様のハードウェアアーキテクチャと、AppleがiOS10の基本的な最低限の機能を実行するのに十分なほど強力ではないと見なした1.0GhzCPUを共有しています。
iPadバージョン9.35は更新できますか?
これらのiPadのモデルは、iOS9.3にのみ更新できます。 5(WiFiのみのモデル )またはiOS9.3。 6(WiFiおよびセルラーモデル)。 Appleは、2016年9月にこれらのモデルのアップデートサポートを終了しました。
古いiPadをどうすればよいですか?
古いiPadを再利用する10の方法
- 古いiPadをドライブレコーダーに変えます。 …
- 防犯カメラに変えます。 …
- デジタルフォトフレームを作成します。 …
- MacまたはPCモニターを拡張します。 …
- 専用メディアサーバーを実行します。 …
- ペットと遊ぶ。 …
- 古いiPadをキッチンに設置します。 …
- 専用のスマートホームコントローラーを作成します。
古いiPadがこんなに遅いのはなぜですか?
iPadの動作が遅くなる理由はたくさんあります。 デバイスにインストールされているアプリに問題がある可能性があります 。 …iPadは古いオペレーティングシステムを実行しているか、バックグラウンドアプリの更新機能が有効になっている可能性があります。デバイスのストレージ容量がいっぱいになっている可能性があります。
-
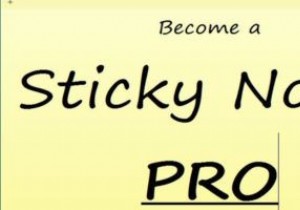 生産性を向上させるための4つのWindows付箋のヒント
生産性を向上させるための4つのWindows付箋のヒントWindowsコンピュータでの生活を整理することになると、頭に浮かぶ2つの単語はEvernoteとOneNoteです。ただし、付箋ははるかに即時性が高く、デスクトップ上ですぐにメモを取ることができます。以前はかなり基本的なものでしたが、それ以来、付箋アプリは長い道のりを歩んできました。今では、特にメモをクラウドに同期できるようになりました。 ここでは、Windowsに組み込まれているメモ書き込みアプリを最大限に活用するためのヒントを紹介します。 基本 付箋はWindows7以降にプリインストールされており、[スタート]をクリックして「付箋」と入力することで簡単にアクセスできます。付箋紙3.
-
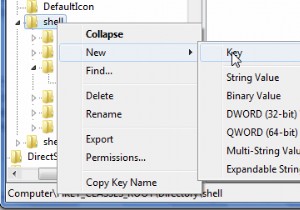 Windows7の右クリックメニューをカスタマイズする
Windows7の右クリックメニューをカスタマイズする右クリックメニューにいくつかの追加機能を追加すると、作業が簡単になり、時間を節約できます。 Windows7の右クリックコンテキストメニューで、コマンドプロンプト、コンテンツをクリップボードにコピー、CopyTo、MoveToなどのいくつかの項目を追加できます。これらの追加は明らかにあなたの時間を節約することによってあなたに利益をもたらします。方法を1つずつ説明していきましょう。この記事で説明するすべての方法は、レジストリの編集に基づいています。したがって、編集する前にレジストリをバックアップし、安全を確保してください。 「このフォルダでコマンドプロンプトを開く」オプションを追加 コマンド
-
 Windows8のタスクマネージャーで役立つ本当にクールなもの
Windows8のタスクマネージャーで役立つ本当にクールなものWindows 8のデスクトッププラットフォームで行われた最も優れた変更の1つは、そのタスクマネージャーです。新しいタスクマネージャーを使用すると、問題を簡単に診断し、カンブリア紀以来立ち往生していた古いものよりもはるかに流暢に応答しないアプリケーションを閉じることができます。この新しく改善されたウィンドウは、他のインターフェースとの適合性が高いだけでなく、これまでで最もユーザーフレンドリーなアプリケーションマネージャーの1つであるようです。 1。よりシンプルなタスクマネージャー タスクマネージャを使用すると、最初の画面からプログラムを閉じることができ、起動したすべてのアプリケーションが一
