ベストアンサー:ラップトップWindows 7でwifiを有効にするにはどうすればよいですか?
この問題は、古いドライバが原因であるか、ソフトウェアの競合が原因である可能性があります。 Windows 7でネットワーク接続の問題を解決する方法については、以下の手順を参照してください。方法1:モデムとワイヤレスルーターを再起動する 。これは、インターネットサービスプロバイダー(ISP)への新しい接続を作成するのに役立ちます。
ラップトップにWi-Fiオプションが表示されないのはなぜですか?
Windowsネットワークのトラブルシューティング Wi-Fiの問題の診断と修正に役立ちます。 [スタート]ボタンを選択し、[設定]>[ネットワークとインターネット]>[ステータス]>[ネットワークトラブルシューティング]を選択して、オプションから選択します。
Windows 10
- [Windows]ボタン->[設定]->[ネットワークとインターネット]をクリックします。
- Wi-Fiを選択します。
- Wi-Fiをスライドすると、利用可能なネットワークが一覧表示されます。 [接続]をクリックします。 WiFiを無効/有効にします。
Windows 7はWi-Fiをサポートしていますか?
Windows7にはW-Fiのソフトウェアサポートが組み込まれています 。コンピューターにワイヤレスネットワークアダプターが組み込まれている場合(すべてのラップトップと一部のデスクトップには組み込まれています)、箱から出してすぐに機能するはずです。すぐに機能しない場合は、Wi-Fiのオンとオフを切り替えるコンピューターケースのスイッチを探してください。
コンピューターがWi-Fiに接続しないのはなぜですか?
Androidデバイスでは、設定をチェックして、デバイスの機内モードがオフになっていて、Wi-Fiがオンになっていることを確認してください 。 3.コンピューターの別のネットワークアダプター関連の問題は、ネットワークアダプタードライバーが古くなっていることである可能性があります。基本的に、コンピュータードライバーは、コンピューターのハードウェアに動作方法を指示するソフトウェアです。
幸い、Windows 7には、壊れたネットワーク接続を修復するために使用できるトラブルシューティング機能が組み込まれています。
- [スタート]→[コントロールパネル]→[ネットワークとインターネット]を選択します。 …
- [ネットワークの問題を修正する]リンクをクリックします。 …
- 失われたネットワーク接続の種類のリンクをクリックします。 …
- トラブルシューティングガイドを読み進めてください。
手動でWiFiに接続するにはどうすればよいですか?
オプション2:ネットワークを追加する
- 画面の上から下にスワイプします。
- Wi-Fiがオンになっていることを確認してください。
- Wi-Fiを長押しします。
- リストの下部にある[ネットワークの追加]をタップします。ネットワーク名(SSID)とセキュリティの詳細を入力する必要がある場合があります。
- [保存]をタップします。
PCにWiFiをインストールするにはどうすればよいですか?
PCをワイヤレスネットワークに接続する
- 通知領域でネットワークまたはアイコンを選択します。
- ネットワークのリストで、接続するネットワークを選択し、[接続]を選択します。
- セキュリティキー(多くの場合、パスワードと呼ばれます)を入力します。
- 追加の手順がある場合はそれに従ってください。
-
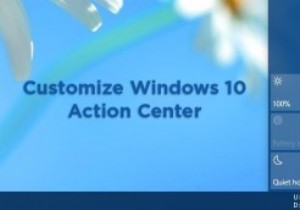 Windows10アクションセンターをカスタマイズする方法
Windows10アクションセンターをカスタマイズする方法Windows 8に含まれていたものと比較すると、Microsoftは新しいアクションセンターを大幅に改善しました。 Windows 10の新しいアクションセンターは、最新のモバイルOSの通知領域と同じです。オペレーティングシステムやその他のインストール済みアプリによるすべての通知は、独自のバルーンヒントを表示するのではなく、通知またはアクションセンターに表示されるようになりました。 アクションセンターには、ユニバーサル通知を表示するだけでなく、Windows10でさまざまなオプションをすばやく起動できるボタンもいくつかあります。新しいWindows10アクションセンターの良いところは、ある
-
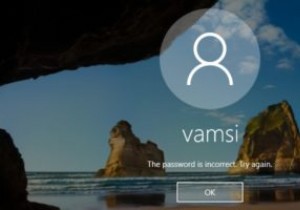 iSeePasswordWindowsパスワード回復ツールを使用してWindowsログオンパスワードをリセットする
iSeePasswordWindowsパスワード回復ツールを使用してWindowsログオンパスワードをリセットするこれはスポンサー記事であり、iSeePasswordによって可能になりました。実際の内容と意見は、投稿が後援されている場合でも、編集の独立性を維持している著者の唯一の見解です。 私たちのほとんどは、Windowsシステムを不正アクセスから保護するために、ある種の強力なパスワードを使用しています。他のパスワードと同様に、パスワードを長く使用しない、パスワードが複雑すぎて覚えられないなどの理由で、システムパスワードを忘れる可能性があります。そのような状況では、回復またはリセットするしかありません。システムパスワード。もちろん、いつでもWindowsを再インストールできますが、それは通常のオプシ
-
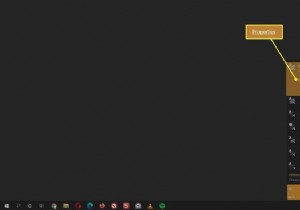 Windows10ネットワークをプライベートに変更する方法
Windows10ネットワークをプライベートに変更する方法知っておくべきこと ワイヤレスの場合は、Wi-Fiネットワークアイコンプロパティネットワークプロファイルプライベート 。 イーサネット、イーサネットネットワークアイコンネットワークとインターネットの設定を開くプロパティネットワークプロファイルプライベート 。 高度な共有設定を使用する プライベートネットワーク上でネットワークの発見可能性とファイルとプリンタの共有を設定します。 Windows 10 PCを初めてインターネットに接続すると、使用するネットワークの種類を選択するように求めるプロンプトが表示されます。 Windowsは、この設定を使用してWindows PCを保護し、Wi-F
