クイックアンサー:Linuxでディレクトリをどのように設定しますか?
パス名で指定されたディレクトリに移動するには、cdに続けてスペースとパス名(例:cd / usr / local / lib)を入力し、[Enter]キーを押します。目的のディレクトリに切り替えたことを確認するには、pwdと入力して、[Enter]キーを押します。現在のディレクトリのパス名が表示されます。
Linuxでディレクトリを作成するにはどうすればよいですか?
Linuxでディレクトリを作成– ‘mkdir ‘
このコマンドは簡単に使用できます。コマンドを入力し、スペースを追加してから、新しいフォルダーの名前を入力します。したがって、「Documents」フォルダ内にいて、「University」という名前の新しいフォルダを作成する場合は、「mkdir University」と入力し、Enterキーを選択して新しいディレクトリを作成します。
Linuxでディレクトリを変更するにはどうすればよいですか?
ファイルとディレクトリのコマンド
- ルートディレクトリに移動するには、「cd/」を使用します
- ホームディレクトリに移動するには、「cd」または「cd〜」を使用します
- 1つのディレクトリレベルに移動するには、「cd..」を使用します
- 前のディレクトリ(または前のディレクトリ)に移動するには、「cd-」を使用します
ターミナルのディレクトリを変更するにはどうすればよいですか?
ディレクトリを変更するには、コマンドcdに続けてディレクトリの名前を使用します (例:CDのダウンロード)。次に、現在の作業ディレクトリを再度印刷して、新しいパスを確認できます。
どのようにディレクトリを作成しますか?
mkdirを使用したフォルダの作成
新しいディレクトリ(またはフォルダ)の作成は、「mkdir」コマンド(makeディレクトリの略)を使用して行われます。
Linuxのディレクトリとは何ですか?
ディレクトリは、ファイル名と関連情報を保存することを単独で行うファイルです。 。通常、特殊、ディレクトリを問わず、すべてのファイルはディレクトリに含まれています。 Unixは、ファイルとディレクトリを整理するために階層構造を使用します。この構造は、ディレクトリツリーと呼ばれることがよくあります。
Linuxの現在のディレクトリは何ですか?
pwdコマンド 現在の作業ディレクトリを決定するために使用できます。 cdコマンドを使用して、現在の作業ディレクトリを変更できます。ディレクトリを変更するときは、フルパス名または相対パス名のいずれかが指定されます。ディレクトリ名の前に/がある場合はフルパス名、それ以外の場合は相対パスです。
Linuxですべてのディレクトリを一覧表示するにはどうすればよいですか?
次の例を参照してください:
- 現在のディレクトリ内のすべてのファイルを一覧表示するには、次のように入力します。ls -aこれは、を含むすべてのファイルを一覧表示します。ドット(。)…
- 詳細情報を表示するには、次のように入力します:ls -lchap1.profile。 …
- ディレクトリに関する詳細情報を表示するには、次のように入力します:ls-d-l。
Linuxですべてのユーザーを一覧表示するにはどうすればよいですか?
Linuxでユーザーを一覧表示するには、「/ etc/passwd」ファイルで「cat」コマンドを実行する必要があります。 。このコマンドを実行すると、システムで現在使用可能なユーザーのリストが表示されます。または、「less」または「more」コマンドを使用して、ユーザー名リスト内を移動することもできます。
Linuxでrootにするにはどうすればよいですか?
Linuxサーバーでrootユーザーに切り替える
- サーバーのroot/adminアクセスを有効にします。
- SSH経由でサーバーに接続し、次のコマンドを実行します:sudo su –
- サーバーのパスワードを入力します。これでルートアクセスが可能になります。
ターミナルのディレクトリに移動するにはどうすればよいですか?
ディレクトリをナビゲートします。ウィンドウを開き、フォルダをダブルクリックします 、次にサブフォルダをダブルクリックします。バックボタンを使用してバックトラックします。 cd(ディレクトリの変更)コマンドを使用すると、別のディレクトリに移動します。
ターミナルのディレクトリに移動するにはどうすればよいですか?
..は、現在のディレクトリの「親ディレクトリ」を意味するため、 cd ..を使用できます。 1つのディレクトリに戻る(または上に移動する)。 cd〜(チルダ)。 〜はホームディレクトリを意味するため、このコマンドは常にホームディレクトリ(ターミナルが開くデフォルトのディレクトリ)に戻ります。
-
 Windows10でのアプリのバッテリー使用量を調べる
Windows10でのアプリのバッテリー使用量を調べるWindows 10は、以前はWindowsPhoneでしか利用できなかった2つの魅力的な機能を継承しています。 WiFiセンサーとバッテリーセンサーについて言及しています。これらは、モバイルデータとエネルギーを管理し、有用な情報を収集して自動的に測定し、リソースを節約できるようにするために作成された2つの小さなツールです。 収集された貴重な情報の中で、過去30日間にどのアプリケーションがデータの転送に積極的で、どれだけのデータを転送したかを確認できます。 壁のコンセントに常にアクセスできるとは限らないため、どのアプリが最も多くのリソースを消費するかを知ることが重要です(特にモバイルに移行
-
 Windows10で紛失したコンピューターを見つける方法
Windows10で紛失したコンピューターを見つける方法Windows 10コンピューターを使用している場合は、11月の更新プログラムを受け取った可能性が非常に高くなります。その場合、この新しい更新プログラムにより、Windows 10 PCを使用して紛失したWindowsデバイス(タブレット、電話、またはラップトップ)を見つけることができることに気付いていない可能性があります。この機能は他の多くの機能と一緒に導入されたものであり、多くの人が役立つと思われる機能であることは間違いありません。 開始する前に、コンピューターにWindows10バージョン1511がインストールされていることを確認してください 以上の場合、Microsoftにデバイスの
-
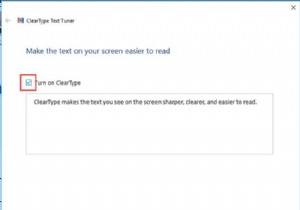 ClearTypeをオンまたはオフにしてWindows10を使用する方法
ClearTypeをオンまたはオフにしてWindows10を使用する方法コンテンツ: Windows 10ClearTypeの概要 ClearTypeとは何ですか? Windows10でClearTypeをオンまたはオフにする方法 ClearType Windows10でテキストをシャープにする方法 Windows10でClearType設定をリセットする方法 Windows 10ClearTypeの概要 コンピューターを再起動した後、画面がぼやけて見えたり、デスクトップアイコンのテキスト、ドキュメント、プログラムインターフェイスなど、Windows10のすべてのフォントがぼやけたりすることがあります。 おそらく、フォントス
