Windows 10のボリュームコントロールはどこにありますか?
Windows 10を使用している場合は、設定アプリを開き、[アクセスのしやすさ]に移動します。左側の列で[オーディオ]に移動し、右側で[デバイスを聞き取りやすくする]というセクションを参照してください。そこで、音量を下げるか上げるかに応じて、[デバイスの音量を変更]スライダーを左右に動かします。
Windows 10の音量ボタンはどこにありますか?
Windows10でボリュームコントロールアイコンを見つけるにはどうすればよいですか
- Winキー+iを押して設定を開きます。
- [個人設定]メニューを開き、左側のタスクバーを開きます。
- 少し下にスクロールすると、通知領域とマークされた領域が見つかります。そこでクリックして、システムアイコンのオン/オフを切り替えます。
- 大きなリストが開き、ここで音量をオンにできます。
PCのボリュームコントロールはどこにありますか?
タスクバーの右側の通知領域にある[音量]ボタン(小さな灰色のスピーカーのように見えます)をクリックします 。音量を調整するには、表示される[音量]ポップアップのスライダーを使用するか、[スピーカーのミュート]ボタンをクリックしてサウンドを一時的にオフにします。
Windows 10で音量を調整できないのはなぜですか?
[サービス]リストで、Windowsオーディオを見つけて右クリックし、[プロパティ]に移動します。スタートアップの種類を必ず自動に変更してください。 [停止]ボタンをクリックし、停止したら、もう一度開始します。 再起動 コンピュータを使用して、タスクバーの音量アイコンにアクセスできるかどうかを確認します。
ボリュームミキサーを開くには、システムトレイのスピーカーアイコンを右クリックして、[ボリュームミキサーを開く]を選択します 。」最初に開いたとき、ボリュームミキサーには、デバイス(マスターボリュームを制御する)とシステムサウンドの2つのボリュームスライダーが表示される可能性があります。
音量を上げるにはどうすればよいですか?
音量を上げたり下げたりします
- 音量ボタンを押します。
- 右側で、[設定]またはをタップします。 [設定]が表示されない場合は、古いAndroidバージョンの手順に進んでください。
- 音量レベルを目的の場所にスライドします。メディアの音量:音楽、ビデオ、ゲーム、その他のメディア。通話量:通話中の他の人の音量。
コンピューターの音量を上げるにはどうすればよいですか?
スピーカーの物理的なボリュームコントロールを探します。 音量を上げるには、音量つまみを時計回りに回します 、または「+」ボタンを押して音量を上げます。ほとんどのデスクトップスピーカーには、右フロントスピーカーにボリュームコントロールがあります。一部のラップトップには、側面に音量ボタンがあります。
キーボードの音量を制御するにはどうすればよいですか?
このセンターにアクセスするために音量の上下のキーボードショートカットを使用する場合は、 Windows10ではWindowsキー+A、Windows7ではWindowsキー+Bを押すことができます。 。タスクバーの右端にある適切なアイコンをクリックして、そこにアクセスすることもできます。
ノートパソコンの音量を上げるにはどうすればよいですか?
ノートパソコンの音量を上げるにはどうすればよいですか?
- ノートパソコンの電源を入れます。
- システムトレイの右下にあるスピーカーで表されている音量アイコンをダブルクリックします。
- 「音量調節」レバーを上に動かして、ノートパソコンのスピーカーから出る音量を上げます。
ノートパソコンで音量ボタンが機能しないのはなぜですか?
キーボードの音量コントロールが機能しなくなった場合は、ヒューマンインターフェイスデバイスアクセスサービスを確認してください コンピュータが自動に設定されていることを確認します。 …[ヒューマンインターフェイスデバイスアクセス]を右クリックして、[プロパティ]を選択します。 [全般]タブの[スタートアップの種類]で、[自動]を選択し、[OK]をクリックします。
コンピュータのボリュームコントロールをどのように修正しますか?
音量を確認してください。
- Windowsの[スタート]メニューをクリックします。
- 「コントロールパネル」と入力します。
- [コントロールパネル]をクリックします。
- [ハードウェアとサウンド]をクリックします。
- [システムボリュームの調整]をクリックします。
- スピーカーアイコンをクリックして、ミュートされたサウンドのミュートを解除します(横に線が付いた赤い円が表示されます)。
- クリックしてドラッグし、スライダーバーをすべてのシステムサウンドの下に上げます。
コンピュータの音量を上げられないのはなぜですか?
コンピュータがハードウェア経由でミュートされていないことを確認してください 、ラップトップまたはキーボードの専用ミュートボタンなど。曲を再生してテストします。ボリュームアイコンを右クリックし、[ボリュームミキサーを開く]をクリックします。すべてのオプションがオンになっていて、オンになっていることを確認してください。
音量を上げられないのはなぜですか?
一部のAndroidスマートフォンでは、物理的な音量ボタンを使用してセットアップ中に音量を上げたり下げたりできない場合がありますが、これは設定アプリの[サウンド]セクションで調整できます。 …タップ音 。 タップボリューム 。 すべてのスライダーを右にドラッグします 。
-
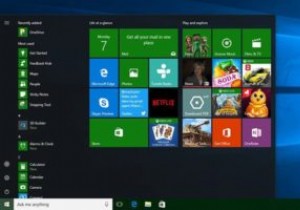 Windows10のタスクバーでのみアクセントカラーを適用する方法
Windows10のタスクバーでのみアクセントカラーを適用する方法Windows 10で改善された点はたくさんあり、パーソナライズオプションもその1つです。たとえば、独自のロック画面の壁紙を設定したり、明るいモードと暗いモードを切り替えたり、スタートメニュー、タスクバー、タイトルバーなどのアクセントカラーを設定したりできます。 Windows 10では、アクセントカラーを設定しようとすると、そのカラーがタスクバー、[スタート]メニュー、およびアクションセンターに自動的に適用されます。設定アプリには、各要素に個別に色を設定するオプションはありません。ただし、タスクバーにアクセントカラーを適用したいだけの場合は、簡単なレジストリ編集でそれを行うことができます。
-
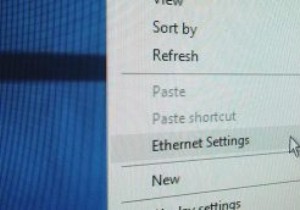 Windows10でシステム設定へのショートカットを作成する方法
Windows10でシステム設定へのショートカットを作成する方法Windowsには、システムを希望どおりに構成および保守できるようにするmaayツールと設定があります。コントロールパネル、[ファイル名を指定して実行]ダイアログボックス、[スタート]メニューの検索などを使用してこれらのツールにアクセスするには、さまざまな方法があります。 パワーユーザーの場合は、定期的に使用されるWindows10設定を起動するための簡単なショートカットが必要です。これらの設定には、WiFi、Bluetooth、ストレージ、アカウント設定、プライバシー設定が含まれますが、これらに限定されません。さまざまなWindows10設定への独自のカスタムショートカットを作成する方法は
-
 Windows10のロック画面でCortanaを無効にする方法
Windows10のロック画面でCortanaを無効にする方法Microsoftは、ロック画面でCortanaを使用できるようにしました。これにより、最初にPCのロックを解除しなくても、天気の更新、リマインダー、カレンダーイベント、交通データ、曲の再生など、さまざまなことができます。アプリケーションの起動や機密データへのアクセスなどの機密タスクの場合は、最初にPCのロックを解除する必要があります。 ロック画面でCortanaを使用していない場合、または単にCortanaが気に入らない場合は、必要に応じて簡単に無効にすることができます。方法は次のとおりです。 設定アプリからロック画面でCortanaを無効にする Windows 10には、設定アプリに専
