Windows 10でDドライブをパスワードで保護するにはどうすればよいですか?
Dドライブフォルダをロックするにはどうすればよいですか?
Windows 7、8、または10でファイルまたはフォルダーを暗号化するには、次の手順に従います。
- 暗号化するフォルダ/ファイルに移動します。
- アイテムを右クリックします。 …
- [コンテンツを暗号化してデータを保護する]をオンにします。
- [OK]をクリックして、[適用]をクリックします。
BitLockerを使用せずにWindows10でDドライブをロックするにはどうすればよいですか?
BitLockerを使用せずに(パスワードを使用せずに)ドライブをロックするにはどうすればよいですか?
- ステップ1:ソフトウェアのZIPファイルをダウンロードします。 (24KBのみ)
- ステップ。 3:ファイルを抽出した後、「ドライブロッカー」ファイルを開きます。
- ステップ5:管理者として「ドライブロッカー」を実行します。 (…
- ステップ。 …
- このトリックの利点。 …
- いいえ。 …
- いいえ。 …
- ステップ。
ドライブにパスワードを設定するにはどうすればよいですか?
方法1:Windows10のファイルエクスプローラーでハードドライブのパスワードを設定する
- 手順1:このPCを開き、ハードドライブを右クリックして、コンテキストメニューで[BitLockerをオンにする]を選択します。
- 手順2:[BitLockerドライブの暗号化]ウィンドウで、[パスワードを使用してドライブのロックを解除する]を選択し、パスワードを入力し、パスワードを再入力して、[次へ]をタップします。
フォルダをパスワードで暗号化するにはどうすればよいですか?
Windowsでフォルダをパスワードで保護する方法
- Windowsエクスプローラーを開き、パスワードで保護するフォルダーを見つけて、右クリックします。
- [プロパティ]を選択します。
- [詳細]をクリックします。
- 表示される[詳細属性]メニューの下部にある[コンテンツを暗号化してデータを保護する]チェックボックスをオンにします。
- [OK]をクリックします。
1ファイルまたはフォルダを右クリックします 暗号化したい。 2ポップアップメニューから[プロパティ]を選択します。 3[全般]タブの[詳細設定]ボタンをクリックします。 4 [属性の圧縮または暗号化]セクションで、[コンテンツを暗号化してデータを保護する]チェックボックスをオンにします。
ソフトウェアを使用せずにWindows10でフォルダーをパスワードで保護する手順
- デスクトップ上のフォルダを見つけます。保護するフォルダを右クリックして、[プロパティ]をクリックします。
- [全般]タブで、[詳細]をクリックします。
- 「コンテンツを暗号化してデータを保護する」データのチェックボックスをオンにします。 …
- [プロパティ]パネルの[適用]ボタンをクリックします。
Windows 10ホームでBitLockerをオンにできますか?
コントロールパネルで、[システムとセキュリティ]を選択し、[ BitLocker]の下で選択します ドライブの暗号化、[ BitLockerの管理]を選択します 。注:このオプションは、 BitLockerの場合にのみ表示されます お使いのデバイスで利用できます。 Windows 10 Homeでは利用できません 版。 BitLockerをオンにするを選択します 次に、指示に従います。
ラップトップのフォルダをロックするにはどうすればよいですか?
フォルダをパスワードで保護する
- Windowsエクスプローラーで、パスワードで保護するフォルダーに移動します。フォルダを右クリックします。
- メニューから[プロパティ]を選択します。 …
- [詳細設定]ボタンをクリックし、[コンテンツを暗号化してデータを保護する]を選択します。 …
- フォルダをダブルクリックして、アクセスできることを確認します。
Windows 10でフォルダーを暗号化するにはどうすればよいですか?
ファイルを暗号化する方法(Windows 10)
- 暗号化するフォルダまたはファイルを右クリックします。
- ドロップダウンメニューから[プロパティ]を選択します。
- ダイアログボックスの下部にある[詳細設定]をクリックします。
- [属性の圧縮または暗号化]で、[コンテンツを暗号化してデータを保護する]チェックボックスをオンにします。 …
- [OK]をクリックします。
- [適用]をクリックします。
パスワードでファイルを暗号化するにはどうすればよいですか?
パスワードでドキュメントを保護する
- [ファイル]>[情報]>[ドキュメントの保護]>[パスワードで暗号化]に移動します。
- パスワードを入力してから、もう一度入力して確認します。
- ファイルを保存して、パスワードが有効になっていることを確認します。
フォルダを暗号化するとどうなりますか?
Windowsでファイルとフォルダを暗号化すると、許可されていない第三者がデータを読み取れなくなります 。正しいパスワードまたは復号化キーを持っている人だけが、データを再び読み取り可能にすることができます。
最高の無料フォルダロックソフトウェアは何ですか?
トップフォルダロックソフトウェアのリスト
- Gilisoftファイルロックプロ。
- HiddenDIR。
- IObit保護フォルダー。
- Lock-A-Folder。
- シークレットディスク。
- フォルダガード。
- WinZip。
- WinRAR。
-
 Windows10でフォントをインストールおよび管理する方法
Windows10でフォントをインストールおよび管理する方法あなたがインストールしたものであれ、ソフトウェアプログラムによって自動的にインストールされたものであれ、今日利用できるフォントは非常に多いため、それらを管理する方法を理解するのは困難な場合があります。多すぎると、コンピュータの動作が不安定になるか、完全に遅くなります。 ただし、Windows 10では、コンピューターにフォントをインストールして管理するための新しい方法があります。新しいものをダウンロードしたり、現在のものを表示または非表示にしたり、使用したことがないものを削除したりすることもできます。 無料またはプレミアムフォントを入手するのに最適な場所 ブログ、ポスター、ブランディングプ
-
 XboxシリーズS/XコントローラーをWindowsに接続する方法
XboxシリーズS/XコントローラーをWindowsに接続する方法マイクロソフトは、XboxシリーズS/Xコントローラーで別のホームランを打ちました。 Xbox Oneのコントローラーに似すぎていると言う人もいるかもしれませんが、壊れていない場合は修正しないでください。また、前世代のコントローラーと同様に、新しいコントローラーはWindows10PCで使用できます。キーボードやマウスよりもコントローラーの恩恵を受けるPCゲームをプレイする場合は、XboxシリーズS / Xコントローラーを使用することをお勧めします。これは、入手可能な最高のPCコントローラーの1つです。 USB-Cケーブルで接続 マイクロUSBケーブルを使用するのが、Xbox Series
-
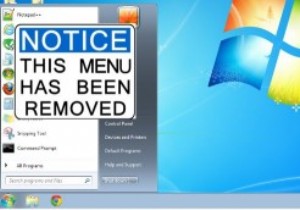 Windows 8のスタートボタンに戻るが、スタートメニューがない
Windows 8のスタートボタンに戻るが、スタートメニューがないアプリやオペレーティングシステムが改善されるたびに、常に何かが残っています。確かに、改善は素晴らしいですが、それらのための余地を与えるために、開発者は何か他のものを落とさなければなりません。 Windowsも例外ではありません。 Windows8のスタートボタンとスタートメニューが削除されました。 Windows 8.1は、スタートボタンを戻すことを約束していますが、スタートメニューはありません。 ユーザーは、MicrosoftがWindows 8でスタートボタンを削除することにあまり満足していませんでした。それを失うことへの恐れだけが、記事全体の基礎でした。スタートボタンを失うこと以上に、
