あなたは尋ねました:WindowsVistaで破損したファイルを修復するにはどうすればよいですか?
破損または破損したファイルをどのように修正しますか?
[開くと修復]コマンドでファイルを復元できる場合があります。
- [ファイル]>[開く]>[参照]をクリックし、ドキュメント(Word)、ブック(Excel)、またはプレゼンテーション(PowerPoint)が保存されている場所またはフォルダーに移動します。 …
- 目的のファイルをクリックし、[開く]の横の矢印をクリックして、[開いて修復]をクリックします。
破損したファイルを回復できますか?
破損したファイルとは、突然操作できなくなったり使用できなくなったりするコンピューターファイルです。ファイルが破損する理由はいくつかあります。場合によっては、回復して修正することが可能です 破損したファイル。それ以外の場合は、ファイルを削除して、以前に保存したバージョンに置き換える必要があります。
Windowsで破損したファイルをスキャンして修正するにはどうすればよいですか?
sfc/scannowコマンド 保護されたすべてのシステムファイルをスキャンし、破損したファイルを、%WinDir%System32dllcacheの圧縮フォルダーにあるキャッシュされたコピーに置き換えます。 %WinDir%プレースホルダーは、Windowsオペレーティングシステムフォルダーを表します。
Androidでファイルの破損を解除するにはどうすればよいですか?
VLCメディア支払人で破損したmp4ファイルを再生してみてください 。 VLCメディアプレーヤーまたはWondershareビデオ修復アプリなどのビデオ修復アプリを使用してmp4ファイルを修復することもできます。ビデオ修復アプリをダウンロードし、ビデオを追加し、[修復]をクリックして、修復したmp4ファイルをプレビューまたは保存するだけです。
chkdskは破損したファイルを修復しますか?
そのような破損をどのように修正しますか? Windowsには、ほとんどのエラーを修正できるchkdskというユーティリティツールが用意されています。 ストレージディスク上。 chkdskユーティリティは、その作業を実行するために管理者コマンドプロンプトから実行する必要があります。 …chkdskは不良セクタをスキャンすることもできます。
破損したPDFファイルを修復するにはどうすればよいですか?
PDFドキュメントを復元する方法
- PDF用のRecoveryToolboxのDEMOバージョンをダウンロード、インストール、および実行します。
- 破損しているものを選択します。 …
- 破損したPDFファイルの分析を実行します。
- プログラムで回復されたオブジェクトのリストを確認します。
- 新しいPDFファイルのバージョンを選択します。
- 復元されたデータをエクスポートするためのPDFファイルの名前を選択します。
ファイルが破損するのはなぜですか?
なぜファイルが破損するのですか?通常、ファイルはディスクに書き込まれるときに破損します。これはさまざまな方法で発生する可能性がありますが、最も一般的なのは、ファイルの保存または作成中にアプリでエラーが発生した場合です。 。ドキュメントの保存中に、Officeアプリで誤ったタイミングで問題が発生する可能性があります。
Windows 10で破損したレジストリを修正するにはどうすればよいですか?
- レジストリクリーナーをインストールします。
- システムを修復します。
- SFCスキャンを実行します。
- システムを更新します。
- DISMコマンドを実行します。
- レジストリをクリーンアップします。
破損したフォルダを修正するにはどうすればよいですか?
ファイルまたはディレクトリが破損していて判読できない問題を解決するためにディスクをフォーマットする
- EaseUS Data Recovery Wizardを実行し、データを失った外付けハードドライブまたはUSBドライブを選択します。 …
- ソフトウェアはすぐに起動し、選択したドライブ全体をスキャンして、失われたすべてのデータを探します。
データスイッチが破損しているかどうかを確認するにはどうすればよいですか?
[スイッチ]破損したデータをチェックする方法
- HOMEメニューで「システム設定」を開きます。
- 次に、[ソフトウェアの管理とゲームの選択]を選択します。
- [破損したデータの確認]を選択し、コンソールが確認を完了できるようにします(これには数分かかる場合があります)。
Windows修復ツールとは何ですか?
Windows修復は、Windows用の多数のミニフィックスを含むユーティリティです。 。このツールを使用すると、ファイアウォール、ファイルのアクセス許可、WindowsUpdateの問題などのコンピューターに関する一般的な問題を修復できます。このツールを使用する場合、起動する特定の修正を選択して、修復プロセスを開始できます。
Windows 10オンラインで破損したファイルを修正するにはどうすればよいですか?
Windows10で破損したファイルを手動で修正する
- Win Key + Sを押してから、cmdと入力してコマンドプロンプトを起動します。
- 結果から、[コマンドプロンプト]を右クリックし、[管理者として実行]を選択します。
- 次に、DISMコマンドを入力します。次のコマンドをコピーして貼り付け、Enterキーを押します。…
- 修復プロセスを最後まで実行できるようにします。
-
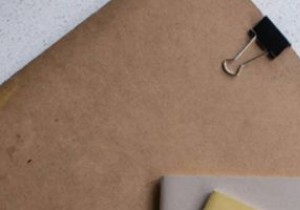 Windows10で非表示のフォルダーを作成する方法
Windows10で非表示のフォルダーを作成する方法Windows 10の隠しファイルとフォルダーについては既にご存知かもしれませんが、非表示のフォルダーは完全に異なります。表示オプションを変更して、非表示のフォルダを含むすべてのファイルとフォルダを表示することはできません。非表示のフォルダは、フォルダのプロパティを使用して、見た目がよくない場合でもフォルダを非表示にするトリックです。 非表示のフォルダを作成する理由 デスクトップにクイックアクセスフォルダを追加したいが、それが詮索好きにならないようにしたいと思ったことはありませんか? Windows 10に組み込まれている暗号化機能を使用して、フォルダーをパスワードで保護できます。しかし、そ
-
 Windows10で高度なスタートアップオプションを開く3つの方法
Windows10で高度なスタートアップオプションを開く3つの方法Windowsの高度な起動オプションは新しいものではありません。 Windowsのインストールの修復、Windows 10のリセットまたは復元、診断の実行、UEFI設定のオープン、コマンドプロンプトへのアクセスなどに使用できるさまざまなオプションを提供します。これは便利ですが、初心者ユーザーにとっては非常に面倒な場合があります。高度な起動オプションにアクセスします。幸い、高度な起動オプションにアクセスするには複数の方法があります。高度な起動オプションにアクセスする必要がある場合は、次の方法でアクセスできます。 設定ウィンドウから Windows 10の詳細オプションにアクセスする最初の最も簡
-
 WindowsでHEICをJPGに変換する方法
WindowsでHEICをJPGに変換する方法コンピューティングで最も厄介なことの1つは、コンピューター上のアプリケーションで使用できないファイルがあることです。これがあなたに起こった場合、あなたはそれがどれほど苛立たしいことか知っています。 これは明らかに、新しいHEIFファイル形式の場合です。最近のiPhoneとiPadは現在、HEIF(High-Efficiency Image Format)で写真を撮り、HEIC拡張子を付けて画像を保存しています。この形式は、すべての利点を備えており、Windows 10にネイティブではありませんが、PhotosやPaintなどのWindowsの標準ツール(および無数のサードパーティアプリ)を使
