Windows 7はMiracastをサポートしていますか?
MiracastはWindows7コンピューターまたはラップトップで利用できるため、コンピューターの画面をテレビやプロジェクターにワイヤレスで接続できます。セットアップする前に、コンピューターのドライバー、特にグラフィックカードドライバーとネットワークアダプタードライバーが最新であることを確認する必要があります。
Windows 7をテレビにミラーリングするにはどうすればよいですか?
IntelWiDiを使用したPC画面共有
- リモコンのホームボタンを押します。
- [アプリリスト]ボタンをクリックして、ランチャーバーでデバイスコネクタアプリを見つけます。
- [OK]をクリックしてデバイスコネクタを起動します。
- PCを選択します。
- 画面共有を選択します。
- IntelWiDiを選択します。
- [開始]をクリックします。
25февр。 2020г。
コマンドプロンプトでPCのMiracast機能を確認します
- 「スタート」メニューを開きます。
- 検索ボックスに「cmd」と入力します。
- 「netshwlanshowdrivers」と入力し、「Enter」キーを押します。
- 「サポートされているワイヤレスディスプレイ」を探します。「はい」と表示されている場合は、ラップトップまたはPCがMiracastをサポートします。
12日。 2019г。
Windows 7でどのようにスクリーンキャストしますか?
Windows10PCへのキャスト
- [設定]>[ディスプレイ]>[キャスト](Android 5,6,7)、[設定]>[接続済みデバイス]>[キャスト](Android ]に移動します
- 3ドットメニューをクリックします。
- [ワイヤレスディスプレイを有効にする]を選択します
- PCが見つかるまで待ちます。 …
- そのデバイスをタップします。
2авг。 2019г。
MirascreenをラップトップのWindows7に接続するにはどうすればよいですか?
Windows7または8PCをMiracastに接続する
- Windows7または8のコントロールパネルに移動します。
- ハードウェアとサウンドをクリックします。
- デバイスの追加に移動します。
- コンピュータはデバイスをスキャンする必要があります。
- 接続するデバイスをクリックします。
コンピューターをテレビにワイヤレスで接続するにはどうすればよいですか?
まず、テレビのWi-Fiネットワークがオンになっていて、近くのすべてのデバイスで検出できることを確認してください。
- 次にPCを開き、「Win+I」キーを押してWindows設定アプリを開きます。 …
- [デバイス]>[Bluetoothとその他のデバイス]に移動します。
- [デバイスまたは他のデバイスを追加]をクリックします。
- [ワイヤレスディスプレイまたはドック]オプションを選択します。
30日。 2018г。
Windows7からSamsungSmartTVにキャストするにはどうすればよいですか?
ワイヤレス方式– Samsung Smart View
- PCにSamsungSmartViewをダウンロードします。 …
- Samsung Smart TVで、[メニュー]、[ネットワーク]の順に移動し、[ネットワークステータス]をタップします。
- PCでプログラムを開き、[テレビに接続]を選択します。
- テレビに表示されているPINを入力して、PCのSamsungTVへのミラーリングを開始します。
15окт。 2020г。
コンピュータがMiracastをサポートしていないのはなぜですか?
ユーザーの報告によると、このエラーはさまざまな理由で発生する可能性があります。関連するデバイスの1つがMiracastをサポートしていません。 Intelグラフィックハードウェアが無効になっています。ワイヤレスアダプタは5GHzに強制されます。
Windows 7がMiracastをサポートしているかどうかはどうすればわかりますか?
方法1:cmdでMiracastのサポートを確認する
- キーボードで、WindowsロゴキーとRを同時に押して、[実行]ボックスを呼び出します。
- cmdと入力し、[OK]をクリックします。
- 以下のコマンドをコピーしてcmdに貼り付け、Enterキーを押します。 netshwlanshowドライバー。
- 結果で、Miracastを見つけて、サポートされているかどうかを確認します。
5日。 2020г。
- [スタート]メニューを選択し、[設定]を選択します。
- システムを選択します。
- 左側の[表示]を選択します。
- 「ワイヤレスディスプレイに接続する」の「マルチディスプレイ」セクションを確認します。 Miracastが利用可能複数のディスプレイの下に、「ワイヤレスディスプレイに接続する」と表示されます。
コンピューターをテレビにキャストするにはどうすればよいですか?
理論的には、これは非常に簡単です。AndroidまたはWindowsデバイスから画面をキャストするだけで、テレビに表示されます。
…
Google Cast
- GoogleHomeアプリを開きます。 …
- メニューを開きます。 …
- キャスト画面を選択します。 …
- 通常どおりにビデオを視聴します。
10日。 2018г。
コンピューターをテレビにミラーリングするにはどうすればよいですか?
ラップトップで、Windowsボタンを押して、「設定」と入力します。次に、[接続されたデバイス]に移動し、上部にある[デバイスの追加]オプションをクリックします。ドロップダウンメニューには、ミラーリングできるすべてのデバイスが一覧表示されます。テレビを選択すると、ノートパソコンの画面がテレビへのミラーリングを開始します。
Windows7でIntelWiDiを開くにはどうすればよいですか?
デバイスに接続するには、次のことを行う必要があります。
- チャームバーを表示します。
- [デバイス]をクリックします。
- [デバイスの追加]をクリックします。
- WiDiレシーバーを選択します。
- 画面に表示されているセキュリティコードまたはピンを入力して接続します。
24日。 2014г。
Windows 7で設定を開くにはどうすればよいですか?
設定チャームを開くには
画面の右端からスワイプして、[設定]をタップします。 (マウスを使用している場合は、画面の右下隅をポイントし、マウスポインターを上に移動して、[設定]をクリックします。)探している設定が表示されない場合は、コントロールパネル。
-
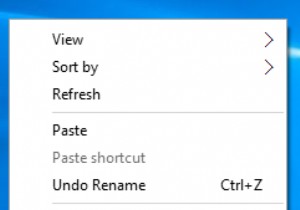 Windows10でデスクトップアイコンを設定する3つの方法
Windows10でデスクトップアイコンを設定する3つの方法Windows 10デスクトップアイコンが表示されない、または単に消える、Windows 10でデスクトップアイコンが表示されない、またはコンピューターをWindows7/8からWindows10にアップグレードした直後に、問題が発生した場合は、それらを追加または削除するなど、デスクトップでそれらを設定する方法を学ぶ必要があります。 ここでは、次の状況にある可能性があります。Windows10のデスクトップアイコンの追加または削除、非表示または非表示など、さまざまな状況に関するソリューションを明確に取得できます。 同時に、デスクトップアイコンの欠落または消失の問題を解決する方法についても役
-
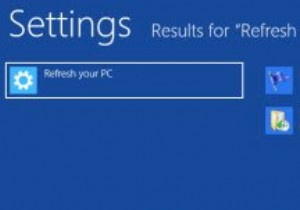 更新およびリセット機能を使用してWindows8を修復する方法
更新およびリセット機能を使用してWindows8を修復する方法好むと好まざるとにかかわらず、OSのクラッシュはWindowsエクスペリエンスの一部です。 Microsoftはこれを認識しており、システムがダウンしたときに以前の動作バージョンに簡単に復元できる「システムの復元」機能が含まれているのはそのためです。 Windows 7には、「以前のバージョン」と呼ばれる高度な機能が付属しています。 Windows 8では、さらに一歩進んで、Windowsを修復および再インストールできる「更新」機能が追加されました。ぜひチェックしてみてください。 Windows8の更新機能 Windows 8の更新機能は、すべてのデータとアプリケーションをそのまま維持しなが
-
 Windows10でCortanaを使用してできる7つのこと
Windows10でCortanaを使用してできる7つのことCortanaは、Windows 10の最大の機能の1つです。これは、Windows Phoneに由来しますが、デスクトップオペレーティングシステムに完全に統合されており、デスクトップ上で実行可能な携帯情報端末になっています。強力なデジタルアシスタントであるCortanaは、ジョークを言ったり歌を歌ったりするだけではありません。そうは言っても、デジタルアシスタントを使用したことがない場合は、少し迷子になっていると感じるかもしれません。 始めるためにCortanaでできることがいくつかあります。 リマインダーとアラームを設定する Cortanaを使用すると、ほんの数語でリマインダーを設定する
