あなたの質問:私のコンピューターのWindows 10 ISOファイルはどこにありますか?
Windowsを使用してISOファイルを開きたいが、それがすでに別のプログラムに関連付けられている場合(つまり、WindowsはISOファイルをダブルクリックまたはダブルタップしても開きません)、ファイルのプロパティを開いてプログラムを変更しますISOファイルを開いてisoburn.exeにする必要があります(C:Windowssystem32に保存されています…
Windows 10 ISOファイルはどこにありますか?
WindowsUpdateを介してWindows10をダウンロードした場合、WindowsUpdateファイルは%windir%softwaredistributiondownloadに保存されます。 。
Windows ISOファイルにアクセスするにはどうすればよいですか?
Windows 8、8.1、または10でのISOイメージのマウント
- ISOファイルをダブルクリックしてマウントします。 …
- ISOファイルを右クリックして、[マウント]オプションを選択します。
- ファイルエクスプローラーでファイルを選択し、リボンの[ディスクイメージツール]タブの下にある[マウント]ボタンをクリックします。
Windows 10でISOファイルを開くにはどうすればよいですか?
ファイルエクスプローラーのコンテキストメニューでISOイメージをマウントするには、次の手順を使用します。
- ファイルエクスプローラーを開きます。
- ISOイメージのあるフォルダを参照します。
- を右クリックします。 isoファイルを選択し、[マウント]オプションを選択します。出典:WindowsCentral。
Windows 10にはISOマウントがありますか?
Windows 10または8.1では、 ISOファイルを仮想ドライブとしてマウントし、そこからソフトウェアをインストールできます 。まだWindows7を実行している場合(実行すべきではありません)、ISOファイルをマウントできるユーティリティをダウンロードする必要があります。
ISOファイルからWindows10を焼き付けずにインストールするにはどうすればよいですか?
USBなしでWindows10をインストールするには、次の手順を実行します。
- メディア作成ツールを使用せずにWindows10ISOをダウンロードします。
- ISOファイルを右クリックし、[プログラムから開く]サブメニューを選択して、[Windowsエクスプローラー]オプションを選択します。 …
- 左側のナビゲーションペインからマウントされたドライブをクリックします。
ISOファイルからWindowsをインストールするにはどうすればよいですか?
これらのさまざまな方法を見ていきましょう。
- ISOファイルをWindows10または8.1にマウントします。 Windows 10または8.1では、ISOファイルをダウンロードします。 …
- 仮想ドライブ。 …
- 仮想ドライブを取り出します。 …
- ISOファイルをWindows7にマウントします。…
- セットアップを実行します。 …
- 仮想ドライブのマウントを解除します。 …
- ISOファイルをディスクに書き込みます。 …
- ディスク経由でインストールします。
ISOファイルから直接インストールできますか?
ISOファイルからプログラムをインストールするための別のオプションは、単にファイルをCDまたはDVDに書き込むことです。 、またはUSBドライブにコピーして、そこからインストールします。 …これを実行して、ISOファイルからクリーンなマシンにWindowsをインストールすることもできます。 ISOファイルをディスクに書き込むには、PCのディスクドライブに空のCDまたはDVDを挿入します。
ISOファイルを焼き付けずにインストールするにはどうすればよいですか?
ISOファイルを焼き付けずに開く方法
- 7-Zip、WinRAR、RarZillaのいずれかをダウンロードしてインストールします。 …
- 開く必要のあるISOファイルを見つけます。 …
- ISOファイルの内容を抽出する場所を選択し、[OK]をクリックします。 ISOファイルが抽出され、選択したディレクトリに内容が表示されるまで待ちます。
-
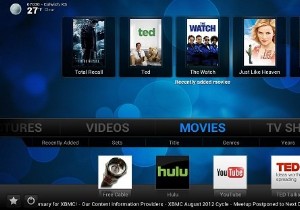 Windows8をマルチメディアセンターに変える
Windows8をマルチメディアセンターに変えるMicrosoftのWindowsMediaCenterのファンだった人にとっては、Windows 8がないことに失望するかもしれません。オペレーティングシステムの最も優れた側面の1つである、コンピューターをホームシアターに変えることは、もはやその一部ではなくなります。 WindowsOS。では、この不足をどのように補いますか? OSに含まれているものに加えて、PCをWindows MediaCenterに非常によく似たものに変換するWindows8アプリを、多くを見逃すことなく入手できます。以下は、コンピュータを再び家の中心に置き、オンデマンドエンターテインメントの主なソースとして使用する
-
 Windowsの[ファイル]ダイアログボックスでカスタムショートカットを作成する方法
Windowsの[ファイル]ダイアログボックスでカスタムショートカットを作成する方法[ファイル]ダイアログボックス、または一般に[ファイルの保存]または[ファイルを開く]ダイアログボックスと呼ばれるものは、Windowsのプログラムを使用してファイルを保存または開こうとするときに表示される最も一般的なウィンドウです。デフォルトでは、Windowsには2種類のファイルダイアログボックスがあり、1つはドライブ、お気に入り、ネットワークの場所などのすべての場所を含む素敵なツリービューを備えています。もう1つは、これから説明する、より伝統的なものです。プレイスバーには、デスクトップ、最近の場所、ネットワーク、マイコンピュータ、ライブラリの5つの場所しかありません。お気に入りの場所や頻
-
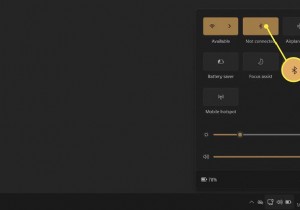 Windows11でBluetoothをオンにする方法
Windows11でBluetoothをオンにする方法知っておくべきこと: 設定のBluetoothオプションからBluetoothをオンにします アプリまたはクイック設定 タスクバーに表示されます。 開始設定Bluetoothとデバイストグルボタンをオンに切り替えます Bluetoothを有効にします。 ネットワークBluetoothを選択します ボタンを押してオンまたはオフにします。 この記事では、Windows 11でBluetoothをオンにし、他のBluetoothデバイスとのワイヤレス接続を確立する簡単な手順について説明します。 Windows 11のBluetoothはどこにありますか? Bluetooth設定は、Wi
