Windows 7でイーサネット接続を修正するにはどうすればよいですか?
解決策1:ルーターでさまざまなポートを試す 。解決策2:ウイルス対策またはファイアウォールを一時的にオフにします。解決策3:イーサネットが有効になっていることを確認します。解決策4:トラブルシューティングを実行します。
イーサネットが機能していない場合はどうすればよいですか?
次の手順に従って、イーサネットドライバを再インストールしてみてください。
- Windowsに戻ります。スタートメニューに「デバイスマネージャ」と入力して選択します。
- ネットワークアダプタセクションを展開します。
- イーサネットアダプタを右クリックして、[アンインストール]を選択します。
- [OK]をクリックして確認します。
- コンピュータを再起動してドライバを再インストールします。
イーサネット設定にアクセスするにはどうすればよいですか?
仕事
- はじめに。
- 1 [スタート]アイコンをクリックして(またはキーボードの[スタート]ボタンを押して)、[設定]をタップまたはクリックします。
- 2クリックネットワークとインターネット。
- 3Clickイーサネット。
- 4[アダプタオプションの変更]をクリックします。
- 5構成する接続を右クリックし、表示されるコンテキストメニューから[プロパティ]を選択します。
イーサネットが機能しないのはなぜですか?
コンピュータの有線ネットワークインターフェースが登録されていることを確認してください 。キャンパスネットワークへの登録を参照してください。使用しているネットワークケーブルとネットワークポートの両方が正しく機能していることを確認してください。別のネットワークポートを介して接続してみてください。
イーサネットが機能しないのにWIFIが機能するのはなぜですか?
Wi-Fiは機能しているが、有線イーサネット接続が機能していない場合、最初に行うことはWi-Fiをオフにすることです。 。信じられないかもしれませんが、これはイーサネットが機能していることを示している可能性があります。 …アイコンを右クリックし、[ネットワークとインターネットの設定を開く]、[Wi-Fi]タブの順に移動して、オフに切り替えます。
イーサネットポートを有効にするにはどうすればよいですか?
イーサネット接続を有効にする
- 最初のステップは、コンピュータシステムのコントロールパネルを開くことです。
- ネットワークとインターネットのオプションを検索してクリックします。
- 左側のタブで、[アダプター設定の変更]をタップします
- 下にスクロールしてイーサネット接続を見つけ、右クリックします。
- 次に、有効化ボタンを選択します。
イーサネットポートが壊れているかどうかを確認するにはどうすればよいですか?
ほとんどのイーサネットポートは、ケーブルが接続され、信号強度が良好な場合、その横に緑色のライトが表示されます。コードを差し込んで黄色または赤色のライトが表示される場合は、問題があります。 ライトがまったく点灯しない場合 、ポートが壊れているか、コードが不良である可能性があります。
イーサネットがテレビで機能しないのはなぜですか?
イーサネットケーブルがテレビにしっかりと接続されていることを確認してください そしてルーターへ。可能であれば、ルーターの他のLANポートを試してください。イーサネットケーブルをテレビから外し、コンピューターまたは同様のデバイスを使用してインターネットにアクセスして、接続がアクティブになっていることを確認します。
イーサネットポートが機能しているかどうかを確認するにはどうすればよいですか?
Windowsコンピューターの場合:
- コンピュータの背面に移動します。
- 青いネットワークケーブルの横にあるオレンジ色または緑色のライトが点灯していることを確認します。
- ネットワークポートがアクティブな場合に点灯します。
壁のイーサネットポートが機能しないのはなぜですか?
両方のパッチパネルの配線を確認してください 壁のコンセント(ワイヤーが正しいピンに接続されているかどうか)を確認し、両端で同じ規格が使用されているかどうかを確認します。これらのいずれかが間違っている場合は、それが問題の原因である可能性があります。
ネットワークアダプタのアイコンを右クリックして、[無効にする]を選択します。 数秒待ってから、アイコンをもう一度右クリックして[有効にする]を選択します 。」これにより、イーサネットアダプタが強制的にリセットされます。
-
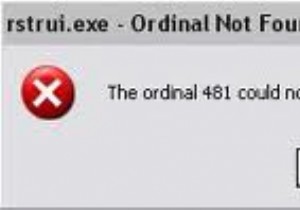 WindowsXPiertutil.dllエラーを修正する方法
WindowsXPiertutil.dllエラーを修正する方法ITプロフェッショナルとしての私の仕事では、最近、WindowsXPマシンで「iertutil.dll」エラーが大量に発生しています。この問題は一部のWindowsVistaのインストールにも影響していると思いますが、以下の解決策はXPでのみテストされています。 Internet Explorer 8のアップデート後にこの問題に遭遇した不運な人の一人なら、システムを完全に再インストールせずにシステムを復旧して実行するために試すことができるいくつかの異なることがあります。最初に行う必要があるのは、ご使用のバージョンのInternetExplorerに適用できるバージョンの「iertuti
-
 Windowsのスタートメニューに休止状態オプションを追加する方法
Windowsのスタートメニューに休止状態オプションを追加する方法あなたはラップトップで作業していて、離れる必要がありますが、開いているすべてのプログラムを閉じたくありません。戻ったらすぐに戻りたいので、ふたを閉めてマシンをスリープ状態にします。スリープモードでは、コンピューターが低電力状態になり、バッテリーが節約されます。 ただし、コンピューターをスリープ状態にすると、バッテリーの消耗量が減りますが、それでもある程度は使用されます。また、スリープモードを長時間維持すると、最終的にバッテリーが消耗し、作業が失われます。 バッテリーの電力をまったく使用せずに、すべてを実行し続ける方法があります。コンピューターを休止状態にすることができます。 冬眠と睡
-
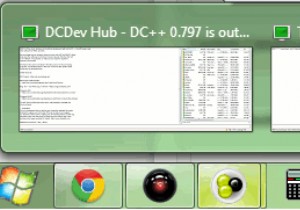 あなたの生活を楽にするショートカットキーの究極のリスト[Windows7]
あなたの生活を楽にするショートカットキーの究極のリスト[Windows7]あなたの人生は、あなたがそれを好むかどうかにかかわらず、時間を節約することを中心に展開します。以前、Windows 7で使用できるショートカットキーについて説明しましたが、すべてを網羅しているわけではありません。これを行う方法はありませんが、生活をよりシンプルにするために使用できるキーの組み合わせの別の大きなリストを確実に提供できます。あなたがキーボードの専門家であり、機会があればマウスを使用したくない限り、このガイドでは、ほとんどキーボードだけでオペレーティングシステムをサーフィンする方法を説明します。 1。 Win + Up / Down Arrow ウィンドウをすばやく最大化および
