Windows 10が機能しない問題を修正するにはどうすればよいですか?
Windows10が起動しない場合の対処方法
これにより、多くのWindowsの問題をトラブルシューティングできるブートオプションが開きます。 「トラブルシューティング->詳細オプション->スタートアップ修復」に移動します。 「スタートアップ修復」をクリックすると、Windowsが再起動し、PCをスキャンして修正可能なシステムファイルを探します。 (Microsoftアカウント認証が必要な場合があります。)
Windows 10で修復を実行するにはどうすればよいですか?
Windows10で修正ツールを使用する
- [スタート]>[設定]>[更新とセキュリティ]>[トラブルシューティング]を選択するか、このトピックの最後にある[トラブルシューティングツールの検索]ショートカットを選択します。
- 実行するトラブルシューティングの種類を選択してから、[トラブルシューティングツールの実行]を選択します。
- トラブルシューティングの実行を許可してから、画面上の質問に答えます。
Windowsの起動に失敗した場合の対処方法
修正#2:最後に確認された正常な構成で起動する
- コンピュータを再起動します。
- ブートオプションのリストが表示されるまで、F8を繰り返し押します。
- 最後に確認された適切な構成(詳細)を選択します
- Enterキーを押して、起動するのを待ちます。
コンピューターが起動しない場合、どうすれば修正できますか?
解決する5つの方法–PCが正しく起動しなかった
- WindowsブータブルドライブをPCに挿入し、そこから起動します。
- 言語設定を選択し、[次へ]をクリックします。
- [コンピュータの修復]をクリックします。
- トラブルシューティングを選択します。
- [詳細オプション]を選択します。
- スタートアップ設定を選択します。
- [再起動]をクリックします。
- F4キーを押して、Windowsをセーフモードで起動します。
9янв。 2018г。
Windows 10をリセットできないのはなぜですか?
リセットエラーの最も一般的な原因の1つは、システムファイルの破損です。 Windows 10システムのキーファイルが破損または削除された場合、それらは操作がPCをリセットするのを妨げる可能性があります。 …このプロセス中は、コマンドプロンプトを閉じたり、コンピュータをシャットダウンしたりしないでください。進行がリセットされる可能性があります。
Windows 10で黒い画面を修正するにはどうすればよいですか?
Windows 10 PCが再起動して黒い画面が表示された場合は、キーボードのCtrl + Alt+Delを押すだけです。 Windows10の通常のCtrl+Alt+Del画面が表示されます。画面の右下隅にある電源ボタンをクリックし、[再起動]を選択してPCを再起動します。
Windows 10には修復ツールがありますか?
回答:はい。Windows10には、一般的なPCの問題のトラブルシューティングに役立つ修復ツールが組み込まれています。
Windows 10はそれ自体を修復できますか?
マシンの修正に時間とお金を費やした後で不満を感じた場合は、Windowsがそれ自体を修正できることを知って驚くかもしれません。すべてのWindowsオペレーティングシステムには、Windows XP以降のすべてのバージョンにバンドルされているタスク用のアプリを使用して、独自のソフトウェアを修復する機能があります。
それぞれに提供される手順は次のとおりです。
- F11キーを押して、Windows 10 AdvancedStartupOptionsメニューを起動します。
- [トラブルシューティング]>[詳細オプション]>[スタートアップ修復]に移動します。
- 数分間待つと、Windows10で起動の問題が修正されます。
PCが正しく起動しなかった原因は何ですか?
上記のように、「Windowsが正しく起動しませんでした」という問題は、サードパーティのプログラムまたはシステムの最近のハードウェアの変更が原因である可能性があるため、システムの復元を実行して、システムを元の状態に復元できるかどうかを確認できます。問題が発生しなかった場所。 …[詳細オプション]ウィンドウで、[システムの復元]を選択します。
コンピュータが起動しない原因は何ですか?
一般的な起動の問題は、次の原因で発生します:ソフトウェアが正しくインストールされていない、ドライバーが破損している、更新が失敗した、突然の停電、システムが適切にシャットダウンしなかった。コンピュータの起動シーケンスを完全に台無しにする可能性のあるレジストリの破損やウイルス/マルウェア感染を忘れないでください。
USBからWin10を起動できませんか?
USBからWin10を起動できませんか?
- USBドライブが起動可能かどうかを確認します。
- PCがUSBブートをサポートしているかどうかを確認します。
- UEFI /EFIPCの設定を変更します。
- USBドライブのファイルシステムを確認してください。
- 起動可能なUSBドライブを作り直します。
- BIOSでUSBから起動するようにPCを設定します。
27日。 2020г。
コンピューターの電源ボタンを押しても何も起こりませんか?
電源ボタンを押してもまったく何も得られない場合は、マザーボードにアイドル状態のインジケータライトがあるかどうかを確認して、マザーボードに確実に電力が供給されていることを確認してください。そうでない場合は、新しい電源装置が必要になる可能性があります。 …マザーボードに接続され、正しく接続されていることを確認してください。
PCが機能しないのはなぜですか?
多くの場合、コンピューターを再起動すると、コンピューターの多くの問題を解決できます。コンピュータがフリーズしているために再起動できない場合は、コンピュータの電源が切れるまで電源ボタンを数秒間押し続けます。 …コンピュータにブルースクリーンまたは別のエラー画面がある場合は、Ctrl + Alt+Del方式で再起動してみてください。
-
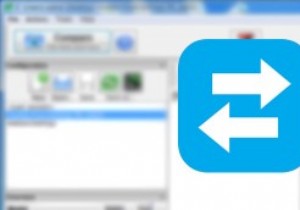 WindowsでFreeFileSyncを使用してファイルとフォルダを同期する方法
WindowsでFreeFileSyncを使用してファイルとフォルダを同期する方法異なるフォルダ、ローカルドライブ、または外部ドライブ間でファイルやフォルダを同期すると、コピーや貼り付けなどの面倒な手動操作なしで同じデータの複数のコピーを作成できるため、常に便利です。実際、WindowsにはSyncToyと呼ばれる独自のツールがあり、必要に応じてファイルやフォルダーを同期できます。 しかし、SyncToyにはいくつかの高度な機能がなく、私の経験では少し信頼性がありません。または、FreeFileSyncには、必要になるすべての通常のオプションと高度なオプションが付属しています。 FreeFileSyncを数週間使用していますが、SyncToyよりも優れています。 Fre
-
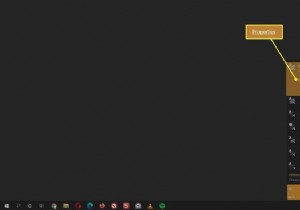 Windows10ネットワークをプライベートに変更する方法
Windows10ネットワークをプライベートに変更する方法知っておくべきこと ワイヤレスの場合は、Wi-Fiネットワークアイコンプロパティネットワークプロファイルプライベート 。 イーサネット、イーサネットネットワークアイコンネットワークとインターネットの設定を開くプロパティネットワークプロファイルプライベート 。 高度な共有設定を使用する プライベートネットワーク上でネットワークの発見可能性とファイルとプリンタの共有を設定します。 Windows 10 PCを初めてインターネットに接続すると、使用するネットワークの種類を選択するように求めるプロンプトが表示されます。 Windowsは、この設定を使用してWindows PCを保護し、Wi-F
-
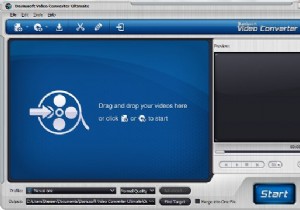 Daniusoft Video ConverterUltimate+無料プレゼント
Daniusoft Video ConverterUltimate+無料プレゼント更新:このコンテストは終了しました。 全世界で統一されたビデオフォーマットが1つだけであり、すべてのメディアプレーヤーがその特定のフォーマットをサポートしていることを願っています。実際には、そうではありません。それぞれが異なるオーディオ/ビデオフォーマットをサポートしている非常に多くのモバイルデバイスがあるため、どのフォーマットがどのデバイスに適しているかを見つけるのは非常に面倒です。 .aviムービーをiPhone互換の.mp4形式に変換することで節約できる時間を想像してみてください。 そこで、Danuisoft Video Converter Ultimate(DVCU)が登場します
