ラップトップのWindows7で明るさを調整するにはどうすればよいですか?
コンピューターのWindows7の明るさを変更するにはどうすればよいですか?
スタートメニューまたはスタート画面から設定アプリを開き、「システム」を選択し、「表示」を選択します。 [明るさレベルの調整]スライダーをクリックまたはタップしてドラッグします 輝度レベルを変更します。 Windows 7または8を使用していて、設定アプリがない場合、このオプションはコントロールパネルで利用できます。
Windows 7で明るさを修正するにはどうすればよいですか?
コントロールパネル、ハードウェアとサウンド、電源オプションの順に移動します 。 [電源オプション]ウィンドウで、バランスプランと省電力プランのどちらを使用する場合でも、[プラン設定の変更]ボタンが表示されます。私はあなたが言ったことをしました、そしてそのオプションさえ欠けています!
Windows 7 Home Basicで明るさを調整するにはどうすればよいですか?
「コントロールパネル」で見つけることができます。左下のフラグが付いた開始アイコンを押してから、「コントロールパネル」と呼ばれるものを選択します。そこに入力したら、「明るさの表示」と入力します。 検索バーに表示され、設定をプルアップして変更する必要があります!
明るさを調整するためのショートカットキーは何ですか?
「上」矢印キーまたは「右」矢印キーのいずれかを押します 明るさを上げるために。キーボードによっては、1つは明るさ(太陽が当たっているもの)で、もう1つはコントラストである可能性があります。
明るさのショートカットキーは何ですか?
輝度ファンクションキーは、キーボードの上部または矢印キーにあります。たとえば、Dell XPSラップトップキーボード(下の図)で、 Fnキーを押しながら、F11またはF12を押します。 画面の明るさを調整します。他のラップトップには、明るさの制御専用のキーがあります。
明るさボタンが機能しないのはなぜですか?
[スタートメニュー]>[デバイスマネージャー]と入力して開きます。リストからディスプレイアダプタを見つけます。 …メニューから[ドライバソフトウェアの更新]を選択します Windows10の輝度コントロールが機能しない問題を修正します。次に、[更新されたドライバソフトウェアを自動的に検索する]をクリックします。
Windows 10で明るさを下げるにはどうすればよいですか?
タスクバーの右側にあるアクションセンターを選択し、次に明るさスライダーを動かして調整します 明るさ。
Windows 10で明るさを変更できないのはなぜですか?
[電源オプション]メニューで、[プラン設定の変更]をクリックしてから、[詳細な電源設定の変更]をクリックします。次のウィンドウで、[表示]まで下にスクロールし、[+]アイコンを押してドロップダウンメニューを展開します。次に、[明るさメニューの表示]を展開します 手動で値を調整します。
HP Windows 7キーボードの明るさを調整するにはどうすればよいですか?
Fnキーを押し続けます 、同時にFキーを押して画面を明るくします。 Fキーをタップして画面を段階的に明るくするか、Fキーを押したまま画面を最も明るいレベルに調整します。
画面の明るさを調整するにはどうすればよいですか?
Androidのディスプレイの明るさを調整する方法
- 設定アプリを開きます。
- 表示を選択してください。
- 明るさのレベルを選択します。このアイテムは、一部の設定アプリでは表示されない場合があります。代わりに、明るさのスライダーがすぐに表示されます。
- スライダーを調整して、タッチスクリーンの強度を設定します。
-
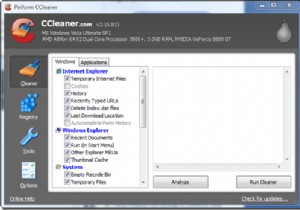 CCleanerでWindowsVistaを自動クリーニングする方法
CCleanerでWindowsVistaを自動クリーニングする方法みんなのお気に入りのシステムクリーナーであるCCleanerに慣れていない場合は、フリーウェアのシステム最適化、プライバシー、およびクリーニングツールです。このアプリケーションは、実際に実行することを覚えていると仮定して、後のクリーンアップで非常に優れた機能を果たします。今日のペースの速い世界では、私たちの多くは、成し遂げなければならない小さなことをすべて覚えるのに必要な時間や能力を持っていません。システムメンテナンスも例外ではありません。 このチュートリアルでは、Windows Vistaでスケジュールに従って自動的に実行されるように、CCleanerを設定して、簡単に設定して忘れることが
-
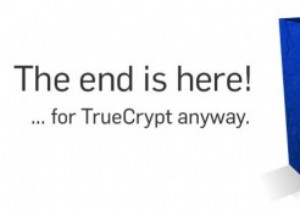 データを保護するための5つのTrueCryptの代替案
データを保護するための5つのTrueCryptの代替案長い間、私たちの多くはフルディスク暗号化技術を使用して、祈りの目や他のいわゆる政府機関からの機密データを暗号化していました。フルディスク暗号化またはファイル暗号化について話すときはいつでも、私たちのほとんどは、その柔軟性と強力な暗号化方法のためにTrueCryptを覚えています。匿名のTrueCryptチームがSourceforgeのWebサイトに一種のシャットダウンメッセージを投稿したように見えると、すべてが変わりました。イベントを確認するために、TrueCryptをバージョン7.2に更新しました。これは、すでに暗号化されているファイルとファイルシステムを復号化するためだけに変更されています
-
 Windows10のフォルダーにパスワードロックを設定する方法
Windows10のフォルダーにパスワードロックを設定する方法コンピュータを他の人と共有する際の最大の問題の1つは、ファイルを非公開にすることが難しいことです。幸い、Windows 10では、フォルダーにパスワードロックを作成して、自分とそのパスワードで信頼できる人だけがフォルダーにアクセスできるようにすることができます。パスワードでロックされたフォルダを設定する手順は次のとおりです。 ロックされたフォルダの作成 1.コンピュータに新しいフォルダを作成します。 2.フォルダを開き、その中を右クリックします。 3.フォルダに追加する新しいテキストドキュメントを選択します。ドキュメントにパスワードファイルまたはその他の任意の名前を付けて、開きます。
