ズームはWindows10で機能しますか?
公式のZoomMeetingsクライアントアプリからWindows10PCでZoomを使用できます。 Zoomアプリは、こちらから無料でダウンロードできます。 Zoomアプリをインストールした後、アプリを起動し、[会議に参加]をクリックして、サインインせずに会議に参加します。ログインして独自の会議を開始またはスケジュールする場合は、[サインイン]をクリックします。
Windows 10でZoomをダウンロードするにはどうすればよいですか?
PCにZoomをダウンロードする方法
- コンピュータのインターネットブラウザを開き、Zoom.usのZoomWebサイトに移動します。
- ページの一番下までスクロールして、Webページのフッターで[ダウンロード]をクリックします。
- [ダウンロードセンター]ページで、[会議用のクライアントのズーム]セクションの下にある[ダウンロード]をクリックします。
- Zoomアプリがダウンロードを開始します。
25日。 2020г。
Windows 10でズームを開くにはどうすればよいですか?
Windows 10
タスクバーのWindowsアイコンをクリックします。アプリリストで、Zoomフォルダが表示されるまでスクロールします。 Zoomフォルダをクリックします。 [ズームの開始]をダブルクリックして、アプリケーションを起動します。
Windows 10でズーム会議に参加するにはどうすればよいですか?
Zoomデスクトップクライアントを開きます。次のいずれかの方法を使用して会議に参加します。サインインせずに参加する場合は、[会議に参加]をクリックします。[ズーム]にサインインして、[参加]をクリックします。
PC用のズームアプリはありますか?
ズームは簡単にダウンロードしてインストールでき、Windows、PC、iOS、Androidデバイスで利用できます。
ラップトップにズームをインストールできますか?
https://zoom.us/downloadにアクセスし、ダウンロードセンターから、[Zoom ClientForMeetings]の下の[ダウンロード]ボタンをクリックします。このアプリケーションは、最初のZoomMeetingを開始すると自動的にダウンロードされます。
ズーム用のウェブカメラが必要ですか?
(注:Webカメラをお勧めしますが、必須ではありません。)モバイルデバイス。 iOSまたはAndroid。
Zoom on Microsoftストアですか?
ズームは現在Windowsストアに含まれていないため、この設定をオンにしている場合は、ズームのインストールを許可する必要があります。
PCをどのようにズームしますか?
単一のウィンドウにズームインするには、Ctrlキーと+キーを押します。ズームアウトしすぎる場合は、Ctrlキーと-を押します。
コンピューターにズームをダウンロードするにはどうすればよいですか?
ステップ1:Google Playストアを開きます(下の図のアイコン)。ステップ3:緑色の[インストール]ボタンをクリックします。アプリがダウンロードされ、完了すると、以前の[インストール]ボタンがあった場所に緑色の[開く]ボタンがあることがわかります。これで、スマートフォンへのズームのインストールは完了です。
ノートパソコンをどのようにズームしますか?
ズームの使用方法
- コンピュータでZoomアプリを起動します。
- 次に、デフォルト画面から[会議に参加]ボタンを押します。
- 会議に参加するために会議IDまたは個人リンク名を入力するように求めるポップアップ画面が表示されます。 …
- 会議に参加するには、画面から[参加]ボタンを押す必要があります。
16日。 2020г。
すべての参加者をズームで表示するにはどうすればよいですか?
Android | iOS
アクティブなスピーカービューから左にスワイプして、ギャラリービューに切り替えます。注:会議に3人以上の参加者がいる場合にのみ、ギャラリービューに切り替えることができます。最大4人の参加者のビデオを同時に見ることができます。左にスワイプし続けると、より多くの参加者の動画を見ることができます。
会議に参加するにはZoomアプリが必要ですか?
参加者は会議に参加するためにZoomアカウントが必要ですか?いいえ。WindowsおよびMac用のZoomモバイルアプリまたはデスクトップアプリケーションを使用して、誰でも会議に参加できます。つまり、アカウントを作成しなくても、学生、同僚、またはCUに所属していない人との会議を開くことができます。
ズームをインストールするにはどうすればよいですか?
Zoomのインストール(Android)
- GooglePlayストアのアイコンをタップします。
- Google Playで、[アプリ]をタップします。
- Playストア画面で、画面の右上にある検索アイコン(虫眼鏡)をタップします。
- 検索テキスト領域にズームと入力し、検索結果から[ZOOMCloudMeetings]をタップします。
- 次の画面で、[インストール]をタップします。
コンピューターをズームしているかどうかはどうすればわかりますか?
デスクトップクライアント
プロフィール写真、[ヘルプ]、最後に[ズームについて]の順にクリックします。 Zoomデスクトップクライアントのバージョンが表示されます。
-
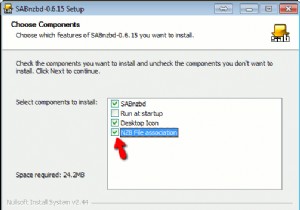 SABnzbd –ニュースグループからダウンロードするのに最適な方法
SABnzbd –ニュースグループからダウンロードするのに最適な方法このニュースグループ全体の騒ぎが何であるか疑問に思ったことはありますか? Usenetはインターネットの最も古い部分の1つであり、何百万もの人々がそこから膨大な量のコンテンツをダウンロードしています。これを行うには、多くの場合トリッキーな側面がありますが、マルチパートファイルをダウンロードし、それらを再結合し、エラーがないかチェックし、場合によっては修復する必要があります。ありがたいことに、これに対する解決策があります–SABnzbdと呼ばれる自動化されたニュースグループダウンロードマネージャー。非常に簡単に言えば、SABnzbdはUsenetを可能な限り簡単に使用できるようにします-トレント
-
 Windowsレジストリキーの完全な所有権を取得する方法
Windowsレジストリキーの完全な所有権を取得する方法Windowsレジストリは、すべてのWindowsシステムおよびソフトウェア構成が保存される場所です。そのため、ここにある多くのWindowsチュートリアルでは、Windowsレジストリキーを追加、変更、または削除する必要があります。 ただし、レジストリキーを変更または削除しようとすると、Windowsがブロックする場合があります。これは、ユーザーアカウントまたは管理者アカウントでさえ、その特定のキーに対する完全な所有権または権限を持っていないためです。保護されたレジストリキーまたはシステムクリティカルなレジストリキーを編集するには、そのキーの完全な所有権を取得する必要があります。 ここ
-
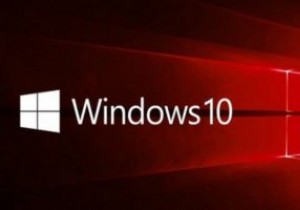 Windows10のファイルエクスプローラーで広告をオフにする方法
Windows10のファイルエクスプローラーで広告をオフにする方法広告、広告、その他の広告。これは、インターネットを利用しているときはいつでも対処しなければならないことであり、その見た目からすると、Facebookのビデオでも見なければならないことです。しかし、広告を見るのに慣れている場所があり、そこにないときは少し奇妙です。 Windows 10ファイルエクスプローラーはOSのコア部分であり、定期的にアクセスするものです。ファイルエクスプローラーでは、当然のことながらファイルを表示することに慣れていますが、広告はありますか?それは一歩進んでいますが、良いニュースは、それについて何かできることがあるということです。 Windows10ファイルエクスプローラ
