Windows 10でAdobeをデフォルトのPDFリーダーとして設定するにはどうすればよいですか?
PDFを右クリックし、[プログラムから開く]>[デフォルトのプログラムまたは別のアプリを選択]を選択します。2。プログラムのリストから[AdobeAcrobatReaderDC]または[AdobeAcrobatDC]を選択し、次のいずれかを実行します。このアプリを開きます。
AdobeをデフォルトのPDFリーダーとして設定するにはどうすればよいですか?
コンピューター上の任意のPDFに移動し、ドキュメントアイコンを右クリックします。ポップアップメニューにカーソルを合わせ、[デフォルトのプログラムを選択]をクリックします 。」 「推奨プログラム」リストからAdobeAcrobatのバージョンをクリックし、「OK」ボタンをクリックして選択を設定します。
WindowsでデフォルトのPDFビューアを変更するにはどうすればよいですか?
ファイルを右クリックして、[プログラムから開く>別のアプリを選択]を選択します 。ポップアップが表示され、プログラムを1回だけ選択できます。または、[常にこのアプリを使用する]リンクを選択して永続的にすることもできます。このウィンドウから、選択したデフォルトのPDFリーダーを選択します。
AdobeにPDFファイルを開かせるにはどうすればよいですか?
前回のAcrobatセッションからPDFを再度開きます
プリファレンスを設定するには、次の手順を実行します。Acrobatで、編集>プリファレンス(Windows)に移動します。 、またはAcrobat>環境設定(Mac)。左側のウィンドウで、[全般]を選択し、[Acrobatの起動時に最後のセッションからPDFを開く]チェックボックスをオンにします。 [OK]をクリックします。
Windows 10でPDFファイルを開くにはどうすればよいですか?
Windows 10には、PDFファイル用のリーダーアプリが組み込まれています。 PDFファイルを右クリックし、[プログラムから開く]をクリックして[リーダーアプリ]を選択します で開く。動作しない場合は、PDFファイルをダブルクリックして開くたびに、ReaderアプリをデフォルトでPDFファイルを開くようにすることをお勧めします。
Windows 10にはどのPDFリーダーが付属していますか?
Windows10のデフォルトのPDFビューアはMicrosoftEdge です 、およびほとんどの主要なブラウザには独自のビューアがあります。 AdobeAcrobatなどの専用PDFプログラムをデフォルトのPDFビューアとして設定することもできます。
PDFアイコンがChromeに変更されたのはなぜですか?
システムがReaderを使用してPDFファイルを開くように、ファイルの関連付けをリセットする必要があります 。 …すべてのPDFアイコンがChromeアイコンに変更され、ファイルはChromeで開きます。 Chromeをデフォルトとして設定するには、「コントロールパネル>デフォルトプログラム>デフォルトプログラムの設定」を使用しました。
コンピュータでPDFファイルを開けないのはなぜですか?
WindowsコンピュータでPDFファイルを開くのに問題があると思われる場合は、最近のAdobeReaderまたはAcrobatのインストール/更新に関係している可能性があります。 。 …Adobeプログラムを使用して作成されていないPDFファイル。破損したPDFファイル。インストールされているAcrobatまたはAdobeReaderが破損している可能性があります。
ChromeではなくAdobeでPDFファイルを開くにはどうすればよいですか?
ページの下部にある[詳細設定]メニューを展開します。4。[プライバシーとセキュリティ]で[コンテンツ設定]をクリックします。5。PDFドキュメントを検索し、矢印をクリックしてメニューを展開します。6.[PDFファイルのダウンロード]をオンにします Chromeで自動的に開くのではなく。
PDFファイルを開くにはAdobeが必要ですか?
必須ではありません。 Adobe AcrobatReaderDCが必要です PDFドキュメントを開くためのものですが、PDFリーダーはそれだけではありません。たとえば、WebブラウザにはPDF機能が組み込まれているため、ブラウザでPDFファイルを簡単に開くことができます。
-
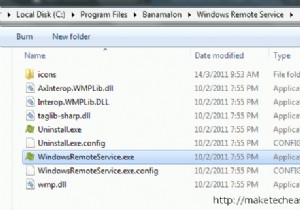 あなたのAndroid携帯電話でWindows7をリモートコントロール
あなたのAndroid携帯電話でWindows7をリモートコントロールWINリモート は、モバイルから直接Windows7をリモートコントロールできるAndroidアプリです。 Androidからコンピューターをリモート制御することに関する以前の投稿と比較して、このアプリははるかに洗練されており、Windows7専用の多くの機能があります。 Windows 7をリモート制御できるようにするには、モバイルアプリとデスクトップアプリの両方をインストールする必要があります。デスクトップアプリは必要なサービスを開始し、リモート入力をリッスンしますが、モバイルアプリではコンピューターへの入力、送信、および制御が可能です。 ここからWindowsリモートサービスをダウンロ
-
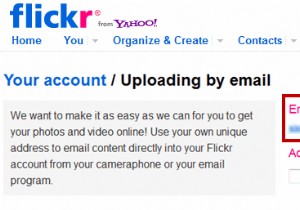 Flickrアカウントへの写真のアップロードをスケジュールする方法
Flickrアカウントへの写真のアップロードをスケジュールする方法Flickrは何年もの間私のお気に入りの写真共有ウェブサイトです。これは、Flickrの操作がとても簡単で、Flickrで自分の記事やプロジェクトに最適な画像を常に見つけることができるためです。 Flickrは写真共有にも最適な場所です。写真セットを作成し、写真をFlickrアカウントに無料でアップロードできます。写真にタグを付けたり、選択したFlickrグループに参加したり、コミュニティに参加してディスカッションを開始したりできます。 ただし、Flickrアカウントへの写真のアップロードをスケジュールする必要がある場合があります。これを理解するために例を見てみましょう。 私が家族旅行で
-
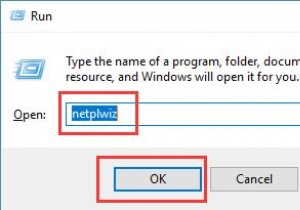 Windows 10でログインパスワードを削除–簡単かつ迅速に
Windows 10でログインパスワードを削除–簡単かつ迅速にパスワードなしでWindows10にサインインできます。 「コンピュータのパスワードを削除するにはどうすればよいですか」と尋ね続ける人もいます。パスワードを使用してWindows10を起動するには時間がかかり、コンピューターを使用するたびにパスワードを入力するのも面倒なので、多くのユーザーはWindows10でログインパスワードを削除したいと考えています。 または、忘れたパスワードをリセットすることに関心がありません 、Windows10で忘れたパスワードを削除したいだけです。 次の内容は、パスワードをスキップしてWindows10に簡単にログインするのに役立ちます。 Windows 1
