Windows 7でPCからモバイルにインターネットを接続するにはどうすればよいですか?
PCからモバイルにインターネットを接続できますか?
すべてのAndroid携帯にこの機能があるわけではありません。 テザリング は、ラップトップやデスクトップコンピュータなどの別のギズモへのインターネットアクセスを提供するための確実な方法です。次の手順に従って、インターネットテザリングを設定します。…[その他]を選択してから、[テザリングとモバイルホットスポット]を選択します。
USB Windows 7を使用せずにPCからモバイルにインターネットを使用するにはどうすればよいですか?
ここでも、[スタート]メニューに移動し、[設定]をクリックする必要があります。そこに到達したら、ネットワーク接続を探します。左側のメニューには、WiFiオプションがあります。ホットスポットを有効にして、「 Bluetooth」からインターネット接続の共有を選択するだけです。 。」
デスクトップインターネットをモバイルと共有するにはどうすればよいですか?
PCをモバイルホットスポットとして使用する
- [スタート]ボタンを選択し、[設定]>[ネットワークとインターネット]>[モバイルホットスポット]を選択します。
- [インターネット接続の共有元]で、共有するインターネット接続を選択します。
- [編集]を選択>新しいネットワーク名とパスワードを入力>[保存]。
デスクトップコンピューターをWIFIに接続するにはどうすればよいですか?
デスクトップまたはPCをWi-Fiに接続するには、デスクトップにワイヤレスネットワークアダプターが搭載されていることを確認する必要があります。 。 [スタート]ボタンを選択し、検索ボックスに「デバイスマネージャー」と入力し、表示されたら[デバイスマネージャー]を選択して、ワイヤレスネットワークアダプターを確認します。
USB Windows 7を介してPCインターネットをモバイルに共有するにはどうすればよいですか?
電話をモデムとして使用し、コンピューターにインターネットを提供する場合は、[ワイヤレスとネットワーク]タブの[設定]に移動します。その他のオプションに移動し、次にテザリングとポータブルホットスポットに移動します。 USBテザリングオプションがグレー表示されている場合があります。 USBケーブルをPCに接続するだけです オプションをオンにします。
Windows 7コンピューターをWIFIに接続するにはどうすればよいですか?
Wi-Fi接続のセットアップ–Windows®7
- ネットワークへの接続を開きます。システムトレイ(時計の横にあります)から、ワイヤレスネットワークアイコンをクリックします。 …
- 優先するワイヤレスネットワークをクリックします。モジュールがインストールされていないと、ワイヤレスネットワークを利用できません。
- [接続]をクリックします。 …
- セキュリティキーを入力し、[OK]をクリックします。
Windows 7でワイヤレスを有効にするにはどうすればよいですか?
Windows 7
- [スタート]メニューに移動し、[コントロールパネル]を選択します。
- [ネットワークとインターネット]カテゴリをクリックし、[ネットワークと共有センター]を選択します。
- 左側のオプションから、[アダプター設定の変更]を選択します。
- ワイヤレス接続のアイコンを右クリックして、[有効にする]をクリックします。
USB経由でインターネットを利用できますか?
電話機に付属のUSBケーブルをコンピュータに接続してから、電話機のUSBポートに接続します。次に、モバイルインターネットを共有するようにAndroidデバイスを構成するには、[設定]>[ネットワークとインターネット]>[ホットスポットとテザリング]を開きます。 USBテザリングスライダーをタップして有効にします。
AndroidフォンでPCインターネットを使用できますか?
ほとんどのAndroidスマートフォンユーザーは、インターネット接続のために、SIMカードまたはWiFi経由の従来の方法に依存しています。ただし、PCのインターネット接続を使用することもできます Androidスマートフォン。
電話をコンピューターにワイヤレスで接続するにはどうすればよいですか?
AndroidをBluetoothでPCに接続する
- Androidデバイスとコンピューターの両方でBluetoothがオンになっていることを確認します。 …
- このデバイスをタップしてペアリングします。 …
- 接続したら、PCでタスクバーの右側にあるBluetoothアイコンを右クリックし、[ファイルを送信]または[ファイルを受信]を選択します。
-
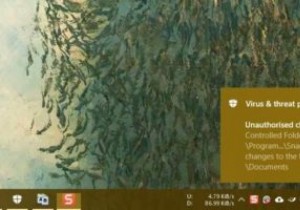 WindowsDefenderでランサムウェア保護を有効にする方法
WindowsDefenderでランサムウェア保護を有効にする方法Windows10に組み込まれているリアルタイムアンチウイルスであるWindowsDefenderには、デフォルトで無効になっている重要なセキュリティ機能であるランサムウェア保護があります。不思議なことに、この機能は2017年10月のWindows 10バージョン1709アップデートで追加されました。これは、これまで知らなかった多くのユーザーにとっては驚きです。 さらに悪いことに、ランサムウェアは深刻な脅威であり、データをサイレントに暗号化してPCをロックダウンし、攻撃者に支払いをしない限り、最終的にデータへのアクセスをブロックするため、影響があります。ただし、支払いが完了すると、攻撃者がフ
-
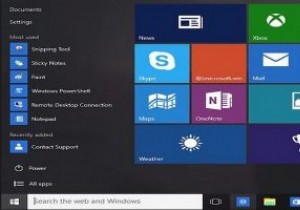 Windows10でタスクバーが隠れない問題を修正する方法
Windows10でタスクバーが隠れない問題を修正する方法一部のWindowsユーザーは、タスクバーを常に表示して、特定のオプションをすぐに利用できるようにすることを好む場合がありますが、ほとんどの人は、使用していないときは非表示にすることを好みます。ただし、タスクバーに独自の心があり、非表示にしたくない場合があります。 自動非表示機能が有効になっていることはわかっていますが、セットアップが機能していないようです。問題をすばやく修正するだけでよい場合もあれば、もう少し深く掘り下げる必要がある場合もあります。うまくいけば、修正は機能を有効にするか、ExpressProcessを再起動するのと同じくらい簡単です。タスクバーが隠れない問題を修正する方法を
-
 Windows10でコンピューターの名前を変更する方法
Windows10でコンピューターの名前を変更する方法Windows 10コンピューターを購入するとき、通常最初に行うことは、それをパーソナライズすることです。あなたはすべてをあなたの好みに合わせて設定しますが、名前を変更することを覚えていないかもしれません。そうでない場合は、数分しかかからないさまざまな方法があります。 パーソナライズされた名前をコンピューターに追加することは、最初にセットアップしたときに遭遇するものですが、最初に追加した名前は完全な間違いだったのかもしれません。コンピュータの名前を変更するオプションはすばやく簡単です。名前を変更するためだけにシステム全体を再インストールする必要はありません。 設定でWindows10コンピュ
