質問:Ubuntuのタスクバーにプログラムを固定するにはどうすればよいですか?
Ubuntuでアプリケーションをタスクバーに固定するにはどうすればよいですか?
お気に入りのアプリを一気にピン留め
- 画面の左上にある[アクティビティ]をクリックして、アクティビティの概要を開きます。
- ダッシュボードのグリッドボタンをクリックして、追加するアプリケーションを見つけます。
- アプリケーションアイコンを右クリックして、[お気に入りに追加]を選択します。または、アイコンをクリックしてダッシュボードにドラッグすることもできます。
Linuxでアプリケーションをタスクバーに固定するにはどうすればよいですか?
開いているアプリケーションのアイコンを右クリックし、[パネルに固定]を選択するだけです。 オプションとその完了!アプリケーションをパネルに固定して、クイックランチャーにします。
ドックUbuntuにアプリケーションを追加するにはどうすればよいですか?
ドックに新しいアプリケーションを追加(または削除)
メニューからアプリケーションを検索して実行します。実行中のアプリケーションがドックのその他すべてのアイコンの下に表示されます。それを右クリックして、[お気に入りに追加]オプションを選択します 。これにより、アイコンがドックにロックされます。
プログラムをタスクバーに追加するにはどうすればよいですか?
アプリをタスクバーに固定するには
- アプリを長押し(または右クリック)して、[その他]>[タスクバーに固定]を選択します。
- アプリがすでにデスクトップで開いている場合は、アプリのタスクバーボタンを押し続けて(または右クリックして)、[タスクバーに固定]を選択します。
Ubuntuの[スタート]メニューにアプリケーションを追加するにはどうすればよいですか?
簡単な方法
- 任意のパネル(画面の上部および/または下部にあるツールバー)の未使用のスペースを右クリックします
- [パネルに追加]を選択します…
- カスタムアプリケーションランチャーを選択します。
- 名前、コマンド、コメントを入力します。 …
- [アイコンなし]ボタンをクリックして、ランチャーのアイコンを選択します。 …
- [OK]をクリックします。
- ランチャーがパネルに表示されます。
ランチャーに追加するにはどうすればよいですか?
Androidのホーム画面にランチャーを追加する方法
- ランチャーを貼り付けたいホーム画面ページにアクセスします。 …
- アプリアイコンをタップして、アプリドロワーを表示します。
- ホーム画面に追加するアプリアイコンを長押しします。 …
- アプリをホーム画面ページの位置にドラッグします。 …
- 指を離してアプリを配置します。
Linuxでタスクバーを有効にするにはどうすればよいですか?
システム設定がポップアップしたら、[パネル]をクリックします。パネルオプションが表示されたら、[パネルの作成]を選択します 。次に、ボタンを押して選択したパネルをアクティブにします。タスクバーが復元されました。
スタートメニューを開くオプションはどれですか?
キーボードのWindowsキーまたはCtrl+Escキーボードを押すことができます スタートメニューを開くためのショートカット。
ダッシュをドッキングにカスタマイズするにはどうすればよいですか?
ドックの設定をカスタマイズするには、 [アプリケーションの表示]ボタンを右クリックして、[DashtoDock]をクリックします 設定。」
ドックにダッシュを追加するにはどうすればよいですか?
インストール
- unzip [email protected] -d〜/ .local / share / gnome-shell / extends / [emailprotected]/シェルの再読み込みが必要Alt+F2rEnter。 …
- gitclonehttps://github.com/micheleg/dash-to-dock.git。または、githubからブランチをダウンロードします。 …
- makemakeinstall。 …
- makemakezip-fileを作成します。
Gnomeドックをカスタマイズするにはどうすればよいですか?
アプリケーションランチャーから「DConfEditor」アプリを開きます。 「dash-to-dock」を検索します 」をクリックしてドック設定にアクセスします。 「org>gnome>shell>extensions>dash-to-dock」パスに手動で移動して設定にアクセスすることもできます。
-
 PowerToysを使用してWindows10に機能を追加する
PowerToysを使用してWindows10に機能を追加するPowerToysは、Windowsシステムにいくつかの小さいながらも役立つ機能を追加します。たとえば、クイックキーボードショートカットガイドを表示したり、開いているウィンドウ間を名前で検索したりできます。これらは、Windowsの世界の丸鋸や削岩機ではありませんが、PowerToysを理解するために5〜10分を費やすと、コンピュータとのやり取りの方法が少なくとも少し変わる可能性があります。 PowerToysの使用を開始する方法 Windows10でのPowerToysのダウンロードとセットアップは非常に簡単です。 1.最新バージョンをGitHubリリースページ(おそらく.msiファイル
-
 ノートパソコン、スマートフォン、タブレットなどで最高の学生割引
ノートパソコン、スマートフォン、タブレットなどで最高の学生割引あなたは割引でほとんどすべてをオンラインで買うことができます。ただし、特定のグループの人々はさらに大幅な値下げを得ることができます。誰よりも、学生と教育者は最も大幅な割引を受けられます。 そのため、ラップトップ、タブレット、その他の電子機器の学生割引をどこでどのように取得するかを知ることが重要です。次のサイトでは、見逃したくない素晴らしい学生割引を提供しています。 ノートパソコンを購入する時期 ノートパソコンを購入するのに最適な時期は、季節によって異なります。おおよそ7月から9月 、あなたは新学期の取引の負荷を見つけるでしょう。次に、11月から12月 、ホリデーセールが始まります。春には、
-
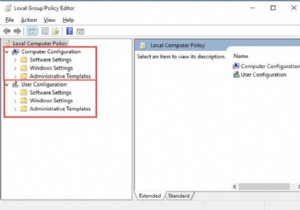 Windows10でグループポリシーエディターを使用する方法
Windows10でグループポリシーエディターを使用する方法グループポリシーエディターにアクセスした瞬間 、グループポリシー管理コンソールを使用して、グループポリシーの一部の設定を変更する方法を学習する必要がある場合があります。 また、このエディターで何をするかを確実に知っておく必要があります。そのためには、Windowsgpeditの構成タブについて理解しておく必要があります。 Windows 10でグループポリシーエディターを使用するにはどうすればよいですか? ローカルグループポリシー用にこのエディターを開いている限り、構成に関する主要なスナップインを確認できます。ここでは、ローカルのグループポリシーエディターの大まかな使用法に触れます。 ロ
