Bose SoundLinkminiをWindows10に接続するにはどうすればよいですか?
Bose Soundlinkがコンピューターに接続されないのはなぜですか?
デバイス設定のBluetooth®メニューに移動し、Bose製品を削除します 。その後、もう一度接続してみてください。デバイスのBluetooth設定に、以前にデバイスに接続したBluetoothデバイスのリストが表示されます。リストからBose製品を見つけて、削除します。
Boseスピーカーをコンピューターに接続するにはどうすればよいですか?
Bose SoundTouchスピーカーをソケットに接続するには、付属の電源コードを使用する必要があります 。 AC電源の入力はスピーカーの背面にあります。スピーカーの上部に電源ボタンがあります。そのボタンを押してスピーカーをオンにします。
Boseスピーカーをコンピューターで使用できますか?
PCに移動し、Bluetooth設定が有効になっていることを確認します。 「BoseMiniSoundLink」を選択します 検出可能なデバイスリストにあります。 PCで接続が確認されると、ペアリングは成功します。ペアリングに失敗した場合は、スピーカーがPCに十分に近いこと、またはその逆であることを確認してください。
Windows10用のBoseConnectアプリはありますか?
Windows10用のBoseConnectアプリはありますか? Bluetooth経由でデバイスを接続するだけのアプリはありません 、問題が発生した場合は、両方のWindowsデバイスが最新のドライバーであり、ヘッドフォンのソフトウェアが更新されていることを確認してください。
Bose SoundLink miniが接続されないのはなぜですか?
Bluetooth®メニューに移動します デバイス設定で、Bose製品を削除します。その後、もう一度接続してみてください。デバイスのBluetooth設定に、以前にデバイスに接続したBluetoothデバイスのリストが表示されます。リストからBose製品を見つけて、削除します。
Bluetoothなしでスピーカーをコンピューターに接続するにはどうすればよいですか?
方法2:両面3.5mmAuxケーブルを購入する
スピーカーをラップトップまたはPCに接続するもう1つの簡単な方法は、オス-オスの補助ケーブルを使用することです。側面をBluetoothスピーカーに挿入し、もう一方をPCのジャックに挿入します。 3.5mmの両面Auxケーブルに投資することは、そのような状況であなたの救世主になることができます。
Boseスピーカーを機能させるにはどうすればよいですか?
製品の電源が入らない
- 製品のボタンとBoseMusicアプリのコントロールの両方を試してください。 …
- 製品を電源から20秒間切断し、電源に再接続してから1時間充電します。 …
- USB充電器が製品の電力要件を満たしていることを確認してください。 …
- 接続されている電源コンセントが機能しているかどうかを確認します。
BoseスピーカーをHPラップトップに接続するにはどうすればよいですか?
BoseスピーカーをHPラップトップに接続する方法
- スピーカーシステムを選択します。コンピューターから最高のサウンドを得るには、パワードスピーカーが必要です。 …
- スピーカーを接続します。 1/8インチのミニプラグは、ラップトップのヘッドフォン出力ジャックに接続する必要があります。 …
- アダプターを追加します。
新しいBoseスピーカーをペアリングするにはどうすればよいですか?
Androidデバイスの場合:[設定]>[接続されているデバイス]>[接続設定]に移動し、[Bluetoothトグル]スイッチをオン/緑色にタップします。 [新しいデバイスをペアリング]>[Boseサウンドリンクを選択]をタップします 。
-
 RaspberryPiにWindows10をインストールする方法
RaspberryPiにWindows10をインストールする方法Raspberry Piは数年前から存在していますが、実際にインストールできるのはLinux、BSD、その他のARMベースのオペレーティングシステムのみであり、MicrosoftWindowsはインストールできません。これは、Windows 10のリリースで変更されました。Microsoftは、Pi専用の必要最低限のエディションを強化して作成しました。 MacおよびLinuxユーザー :これらのオペレーティングシステムでSDカードイメージをフラッシュすることは可能ですが、Windows 10 IoTコアには、Windowsでのみ見つけることができる特定のファイルが必要です。 注: Ra
-
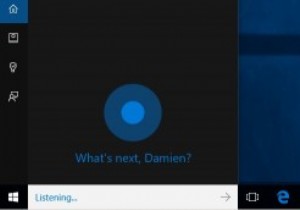 Windows10タスクバーからCortana検索バーとタスクビューアイコンを削除する方法
Windows10タスクバーからCortana検索バーとタスクビューアイコンを削除する方法Windows 10では、Cortanaとタスクビューが2つの主要な機能です。実際、タスクビューは、ほとんどのWindowsユーザーが長年望んでいた機能の1つであり、最終的にWindows 10でデビューしました。ただし、これらの機能を使用していない場合は、Cortana検索バーとタスクビューアイコンのように見える場合があります。タスクバーで多くのスペースを占めています。 貴重なタスクバーのスペースを節約してお気に入りのプログラムを固定したい場合は、Windows10タスクバーからCortana検索バーとタスクビューアイコンを簡単に削除する方法を次に示します。 Cortana検索バーを削除す
-
 WindowsPCが起動しないときにデータをバックアップする方法
WindowsPCが起動しないときにデータをバックアップする方法Windowsを起動せずにデータをバックアップする方法を学ぶことは貴重なスキルです。一つには、Windowsコンピュータがいつクラッシュするかわからない。何が悪いの?あなたがそれを最も必要とするときあなたのPCはkaputであるかもしれません。痛い! 貴重なデータから締め出されるのを避けてください。この貴重なスキルを学びましょう–Windowsをまったく起動せずにデータをバックアップします。 1。ツールを準備する バックアップを実行する前に、古いファイルへのアクセスに役立つ一連のプログラムが必要です。これらのプログラムの1つは、USBドライブから起動できるオペレーティングシステムです。軽量
