ベストアンサー:ワイヤレスドライバーのWindows 7を更新するにはどうすればよいですか?
[スタート]ボタンを選択し、デバイスマネージャーの入力を開始して、リストから選択します。デバイスマネージャで、[ネットワークアダプタ]を選択し、アダプタを右クリックして、[プロパティ]を選択します。 [ドライバー]タブを選択し、[ドライバーの更新]を選択します。 [更新されたドライバソフトウェアを自動的に検索する]を選択します。
Windows7にアダプターを手動でインストールする方法
- アダプターをコンピューターに挿入します。
- [コンピューター]を右クリックし、[管理]をクリックします。
- デバイスマネージャを開きます。
- [コンピューターの参照]をクリックしてドライバーソフトウェアを探します。
- [コンピューター上のデバイスドライバーのリストから選択します]をクリックします。
- [すべてのデバイスを表示]を強調表示して、[次へ]をクリックします。
- [ディスクを使用]をクリックします。
Windows 7にワイヤレスドライバーをインストールするにはどうすればよいですか?
Windows 7(64ビット)
[スタート]、[すべてのプログラム]、[アクセサリ]、[ファイル名を指定して実行]の順にクリックします。 タイプC:SWTOOLSDRIVERSWLAN8m03lc36g03Win7S64InstallSetup.exe 、[OK]をクリックします。画面の指示に従ってインストールを完了します。必要に応じて、インストールが完了したらシステムを再起動します。
ワイヤレスアダプターを更新するにはどうすればよいですか?
ワイヤレスネットワークアダプタをダブルクリックします。 「ドライバー」をクリックします 「ドライバの更新」というラベルの付いたボタンをクリックします。 [次へ]、[完了]の順にクリックします。 Windowsは、ワイヤレスネットワークアダプタドライバを自動的に検索して最新バージョンに更新します。
Windows 7でドライバーを更新するにはどうすればよいですか?
WindowsUpdateを使用してWindows7またはWindows8にドライバーをインストールするには:
- [スタート]をクリックして、[コントロールパネル]に移動します。
- システムとセキュリティに移動します。 WindowsUpdateを選択します。
- 次に、オプションの更新のリストに移動します。ハードウェアドライバの更新を見つけた場合は、それらをインストールしてください!
Windows 7でワイヤレスを有効にするにはどうすればよいですか?
Windows 7
- [スタート]メニューに移動し、[コントロールパネル]を選択します。
- [ネットワークとインターネット]カテゴリをクリックし、[ネットワークと共有センター]を選択します。
- 左側のオプションから、[アダプター設定の変更]を選択します。
- ワイヤレス接続のアイコンを右クリックして、[有効にする]をクリックします。
Windows 7にBluetoothドライバーをインストールするにはどうすればよいですか?
開始する前に、Windows7PCがBluetoothをサポートしていることを確認してください。
- Bluetoothデバイスの電源を入れて、検出可能にします。検出可能にする方法は、デバイスによって異なります。 …
- [開始]を選択します。>デバイスとプリンター。
- [デバイスの追加]を選択>[デバイスの選択]>[次へ]を選択します。
- 表示される可能性のある他の指示に従ってください。
ワイヤレスドライバーを手動でインストールするにはどうすればよいですか?
インストーラーを実行してドライバーをインストールします。
- デバイスマネージャを開きます(これは、Windowsを押して入力することで実行できます)
- ワイヤレスアダプタを右クリックして、[ドライバソフトウェアの更新]を選択します。
- ダウンロードしたドライバーを参照して見つけるオプションを選択します。その後、Windowsがドライバをインストールします。
Windows 7にドライバーをインストールするにはどうすればよいですか?
[コントロールパネル]ウィンドウで、[システムとセキュリティ]をクリックします。 [システムとセキュリティ]ウィンドウの[システム]で、[デバイスマネージャー]をクリックします 。 [デバイスマネージャー]ウィンドウで、ドライバーを検索するデバイスをクリックして選択します。メニューバーで、[ドライバソフトウェアの更新]ボタンをクリックします。
Windows 7にはWIFIがありますか?
Windows7にはW-Fiのソフトウェアサポートが組み込まれています 。コンピューターにワイヤレスネットワークアダプターが組み込まれている場合(すべてのラップトップと一部のデスクトップには組み込まれています)、箱から出してすぐに機能するはずです。すぐに機能しない場合は、Wi-Fiのオンとオフを切り替えるコンピューターケースのスイッチを探してください。
コンピュータがインターネットに接続されないのはなぜですか?
Androidデバイスでは、設定をチェックして、デバイスの機内モードがオフになっていて、Wi-Fiがオンになっていることを確認してください 。 3.コンピューターの別のネットワークアダプター関連の問題は、ネットワークアダプタードライバーが古くなっていることである可能性があります。基本的に、コンピュータードライバーは、コンピューターのハードウェアに動作方法を指示するソフトウェアです。
ワイヤレスネットワークアダプターはどこにありますか?
Windowsでワイヤレスカードを探す
タスクバーまたはスタートメニューの検索ボックスをクリックして、「デバイスマネージャ」と入力します。 「デバイスマネージャ」の検索結果をクリックします。 インストールされているデバイスのリストを下にスクロールして、「ネットワークアダプタ」を表示します。 。」アダプターがインストールされている場合は、そこにあります。
-
 50の素晴らしいMicrosoftWord2013ショートカット
50の素晴らしいMicrosoftWord2013ショートカット私たちの中には、マウス指向の右クリックの人もいれば、キーボードが本当に得意な人もいます。 Officeバージョン2013用の最高のMicrosoftWordキーボードショートカットを50個まとめました。 楽しんでください! 59個の優れたMicrosoftWordキーボードショートカット カテゴリ キーボードショートカット 機能 基本 Ctrl+N新しいドキュメントを作成Ctrl+Oドキュメントを開くCtrl+Wドキュメントを閉じるCtrl+Sドキュメントを保存F12ドキュメントをCtrl+Pとして保存ドキュメント/印刷プレビューを印刷Ctrl+F6複数のWordドキュメントを切り替
-
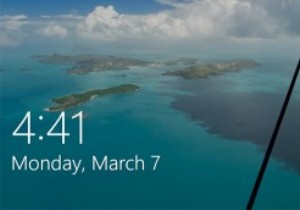 Windows10スポットライト画像を保存する方法
Windows10スポットライト画像を保存する方法Windows 10では、Windowsスポットライト機能を有効にしている場合、Windowsは設定された間隔でロック画面の壁紙を自動的に変更します。この機能の良いところは、毎日同じ壁紙を見る必要がないことです。また、ロック画面の壁紙を手動で変更する必要もありません。さらに、Windowsが好みに応じて壁紙を調整できるように、現在の壁紙が好きかどうかをシステムに通知することもできます。ただし、現時点では、ロック画面に表示される壁紙を保存する簡単な方法はありません。したがって、ロック画面に表示される壁紙が気に入って保存したい場合は、次の方法でそれを行うことができます。 Windows10スポット
-
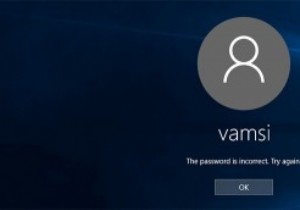 Windowsパスワードをリセットする4つの方法
Windowsパスワードをリセットする4つの方法Windowsのログインパスワードを忘れてしまった場合があります。これには、パスワードが複雑すぎる、システムにログインしてから時間が長すぎるなど、いくつかの理由が考えられます。理由が何であれ、Windowsパスワードをリセットする方法はいくつかあります。したい。 1。パスワードリセットディスクの使用 パスワードリセットディスクを使用することは、忘れたWindowsパスワードをリセットするために従う最も簡単な方法の1つです。この手順の唯一の欠点は、パスワードリセットディスクを事前に作成しておく必要があることです。 Miguelは、パスワードリセットディスクを作成する方法と、それを使用してWi
