あなたの質問:スタックしたWindows 10の工場出荷時のリセットを修正するにはどうすればよいですか?
Windowsのリセットがスタックした場合の対処方法
Windows10のリセットを修正するための9つの解決策が行き詰まっている
- しばらくお待ちください。 …
- インターネット接続(イーサネットケーブル)を抜く…
- Windows回復環境を使用してリセットを再開します。 …
- Windows回復環境でスタートアップ修復を実行します。 …
- SFCスキャンを実行します。 …
- BIOS設定を変更します。 …
- コマンドを実行します。 …
- システムの復元を実行します。
PCがリセットでスタックするのはなぜですか?
ユーザーによると、インターネット接続によって工場出荷時のリセットで問題が発生する場合があります。リセット後に特定のアップデートをダウンロードしているときに、PCがスタックする場合があります。 、およびリセットプロセス全体がスタックしているように見えます。 …ネットワークが無効になると、リセットプロセスを完了できるようになります。
20分ほどかかる場合があります 、システムはおそらく数回再起動します。
Windows10をリセットできません
- Shift +RestartをクリックしてWindows10をリセットしてみてください。ただし、失敗しました。
- Windows設定でリカバリを選択してWindows10をリセットしてみてください。リセット後、68%に達すると、画面がUEFIモードに戻ります。
- sfc / scannow、chkdsk、chkntfs、bootrecなどのコマンドツールを使用してみてください。それでも同じ問題が解決しません。
Windowsを強制的にリセットするにはどうすればよいですか?
最も簡単な方法は、Windowsキーを押してWindows検索バーを開き、「リセット」と入力して「このPCをリセット」を選択することです。 オプション。 Windowsキー+Xを押し、ポップアップメニューから[設定]を選択してアクセスすることもできます。
システムの復元がスタックする可能性はありますか?
通常は5分以上かかりませんが、詰まっている場合は、1時間でも伸ばして放置することをお勧めします。 システムの復元を中断しないでください 、突然シャットダウンすると、システムが起動できなくなる可能性があるためです。
コンピュータをハードリセットするのは悪いですか?
場合によってはそれが唯一の方法であり、ハードウェアに損傷を与える可能性はほとんどありません 。私がこのトピックについて行ったすべての読みは、Windowsがデリケートなデータの書き込みで忙しいときに電源ボタンを押しつぶして、OSを破損し、Windowsを修復または再インストールする必要があることを示唆しています。
PCのリセットをキャンセルできますか?
リセットを中止するには、電源ボタンがオフになるまで押し続けます 。
PCリセットを中断できますか?
思い出してください。Windowsは、システムの復元が開始されたら中断しないでくださいと警告しています。 これは、システムファイルまたはWindowsレジストリの復元を大幅に妨げる可能性があるためです。したがって、このプロセスを中断すると、コンピュータがブリックする可能性があります。
PCをリセットすると高速になりますか?
その質問に対する短期的な答えはイエスです。 工場出荷時のリセットにより、ラップトップの実行速度が一時的に向上します 。ただし、しばらくすると、ファイルとアプリケーションの読み込みを開始すると、以前と同じ速度に戻る可能性があります。
工場出荷時のリセットにはどのくらい時間がかかりますか?
工場出荷時のリセットには最大1時間かかる場合があります。
- スマートフォンを70%以上充電してください。
- スマートフォンをWi-Fiまたはモバイルネットワークに接続します。工場出荷時のリセットが完了したら、Googleアカウントにログインするために接続する必要があります。
ラップトップで工場出荷時のリセットを行うことはできますか?
まず、[スタート]メニューの[設定]をクリックし、[更新とセキュリティ]をクリックします。表示される[更新とセキュリティ]ウィンドウで、左側のペインの[回復]をクリックします。右ペインの[このPCをリセット]で、[開始]をクリックします。次の画面で、[ファイルを保持する]、[すべて削除する]、または[工場出荷時の設定に戻す]のいずれかを選択します。
-
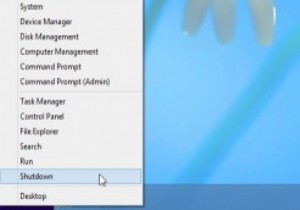 タスクバーのコンテキストメニューにシャットダウンと再起動のオプションを追加する方法[Windows8]
タスクバーのコンテキストメニューにシャットダウンと再起動のオプションを追加する方法[Windows8]Microsoftには、Windows8に言及されていない機能を追加する習慣があるようです。たとえば、画面の左下隅を右クリックして、タスクマネージャやコントロールパネルなどの場所に移動するコンテキストメニューを表示できます。これは、特にこれらの場所に到達するために実行する必要のある回避策を考慮すると便利です。ただし、コンピュータをシャットダウンしたり、そこで再起動したりするオプションはありません。通常、電源オプションの下にあるチャームバーを使用してこれを行うため、非常にイライラする可能性があります。これを考慮して、これらのオプションをタスクバーのコンテキストメニューに追加する方法を紹介するとき
-
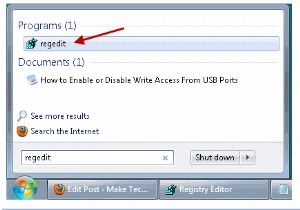 Windowsレジストリのクイックガイド
WindowsレジストリのクイックガイドWindowsレジストリは、さまざまなシステムコンポーネントとアプリケーションが構成データを格納するシステム定義のデータベースに他なりません。 Windowsでプログラムをインストールまたは削除するたびに、レジストリが変更されます。より正確には、特定のキーの値が変更されます。 レジストリエディタは、システム構成とアプリケーション設定が階層的に格納されている大きなテーブルと考えてください。さまざまなアプリケーションが何らかの方法でWindowsレジストリを使用し、アプリケーションはレジストリAPIを使用して、レジストリからデータを取得、変更、または削除します。 Windowsレジストリで実行
-
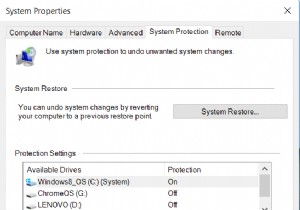 Windowsレジストリの一部またはすべてをバックアップおよび復元する方法
Windowsレジストリの一部またはすべてをバックアップおよび復元する方法Windowsレジストリは気まぐれな獣です。人間の目には多かれ少なかれ読めないように成文化され、複雑になっている、プログラムに関連する重要な情報の洞窟のような紛らわしいデータベースです。 (これは、私が知る限り、意図的なものではありません。) ただし、特定のアプリケーションの動作を変更したり、アクションセンターを無効にしたり、特定のフォルダーを自動的に非表示にしたりするなどの機能を変更するために、この不思議な場所に飛び込んで調整する必要がある場合があります。これを行わなくても、レジストリで問題が発生する可能性があるため、準備が必要です。いずれにせよ、レジストリをバックアップして安全にする必要
