Windows 10でシェルスクリプトを作成するにはどうすればよいですか?
Windows 10でシェルスクリプトを作成するにはどうすればよいですか?
メモ帳を使用したスクリプトの作成
- オープンスタート。
- メモ帳を検索し、一番上の結果をクリックしてアプリを開きます。
- テキストファイルに新しいスクリプトを書き込むか、スクリプトを貼り付けます。例:…
- [ファイル]メニューをクリックします。
- [名前を付けて保存]オプションを選択します。
- スクリプトのわかりやすい名前(first_scriptなど)を入力します。 …
- [保存]ボタンをクリックします。
スクリプトファイルを作成するにはどうすればよいですか?
次の方法で新しいスクリプトを作成できます。
- コマンド履歴からコマンドを強調表示し、右クリックして[スクリプトの作成]を選択します。
- [ホーム]タブの[新しいスクリプト]ボタンをクリックします。
- 編集機能を使用します。たとえば、edit new_file_name create(ファイルが存在しない場合)を作成し、ファイルnew_file_nameを開きます。
Windowsでシェルスクリプトを実行できますか?
Windows10のBashシェルの登場に伴い 、Windows10でBashシェルスクリプトを作成して実行できるようになりました。BashコマンドをWindowsバッチファイルまたはPowerShellスクリプトに組み込むこともできます。
スクリプトを実行するにはどうすればよいですか?
スクリプトを作成して実行する手順
- ターミナルを開きます。スクリプトを作成するディレクトリに移動します。
- 。を使用してファイルを作成します。 sh拡張子。
- エディターを使用してファイルにスクリプトを記述します。
- コマンドchmod+x
を使用してスクリプトを実行可能にします。 - ./<ファイル名>を使用してスクリプトを実行します。
Windowsでスクリプトを実行するにはどうすればよいですか?
バッチファイルを実行する
- スタートメニューから:START> RUN c:path_to_scriptsmy_script.cmd、OK。
- 「c:scriptsmyscript.cmdへのパス」
- [スタート]>[コマンドを実行]を選択して、新しいCMDプロンプトを開きます。
- コマンドラインからスクリプトの名前を入力し、Returnキーを押します。 …
- 古い(Windows 95スタイル)でバッチスクリプトを実行することもできます。
Windows 10でスクリプトを有効にするにはどうすればよいですか?
「Windows+I」を押して設定を開き、「アップデートとセキュリティ」をクリックします。左側のサイドバーで[開発者向け]をクリックし、[ PowerShell]まで下にスクロールします 」小見出し。 「実行ポリシーを変更して、ローカルPowerShellスクリプトを署名せずに実行できるようにする」にチェックマークを付けます。リモートスクリプトの署名が必要です。」
$とは何ですか? Unixでは?
$?変数は前のコマンドの終了ステータスを表します 。終了ステータスは、コマンドの完了時にすべてのコマンドによって返される数値です。 …たとえば、一部のコマンドはエラーの種類を区別し、特定の種類の障害に応じてさまざまな終了値を返します。
$とは何ですか?シェルで?
$?は、最後に実行されたコマンドの終了ステータスを読み取るシェルの特別な変数です。 。関数が戻った後、$?関数で最後に実行されたコマンドの終了ステータスを示します。
シェルスクリプトでの使用は何ですか?
シェルスクリプトの使用は、一度に1行ずつ入力して実行するのに時間がかかる可能性がある、反復的なタスクに最も役立ちます。アプリケーションシェルスクリプトのいくつかの例は、次の目的で使用できます。コードコンパイルプロセスの自動化 。プログラムの実行またはプログラム環境の作成。
-
 WindowsPCを高速化する5つの方法
WindowsPCを高速化する5つの方法PCはカタツムリのペースで動いていますか?ソリッドステートドライブ(SSD)を使用してマシンをアップグレードすることもできますが、WindowsPCを高速化するためのより安価で簡単な方法があります。多くの場合、ソフトウェアアップデートのインストール(またはアンインストール)とハードドライブのディープクリーニングだけで、PCをより効率的に実行できます。動作が遅くなり始めると、通常はコンピュータが雑然としていることを意味します。これは、内部ハードウェアの問題よりもはるかに簡単な修正です(別の日の別の投稿です)。 この便利なMTEガイドは、WindowsPCを最初にセットアップした日と同じようにス
-
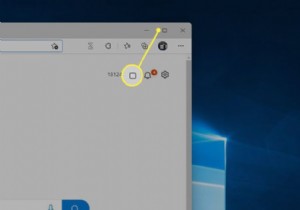 Windows11でスナップレイアウトを使用して画面を分割する方法
Windows11でスナップレイアウトを使用して画面を分割する方法知っておくべきこと ウィンドウの最大化の上にマウスカーソルを置きます ボタン。 スナップレイアウトオプションのメニューが表示されます。好みのオプションを選択してください。 スナップフライアウトでウィンドウを選択して、追加のウィンドウをスナップします。 Windows 11には、スナップレイアウトと呼ばれるマルチタスク機能が含まれています。この機能は、開いているウィンドウを整理するための新しいオプションを提供します。 Windows11でスナップレイアウトを使用して画面を分割する方法は次のとおりです。 Windows11でスナップレイアウトを使用して画面を分割する方法 スナップレイア
-
 Windowsでネットワークの優先度を変更する方法
Windowsでネットワークの優先度を変更する方法Wi-Fiとイーサネットの両方を使用している場合は、接続時にWindowsが自動的にイーサネットに切り替わることに気付いたかもしれません。これは、Windowsがすべてのネットワークアダプタに割り当てる自動ネットワーク優先度が原因で発生します。一般的に、これは良いことです。ただし、特定のネットワークを他のネットワークに強制する場合は、他のネットワークアダプタを無効にする必要があります。 たとえば、ブロードバンド接続に問題がある場合、USBテザリングを介してモバイルデータを使用しようとしています。ただし、ほとんどの場合、Windowsは、通常のデスクトップイーサネットアダプタと比較して優先度が
