miracastドライバーのWindows10を更新するにはどうすればよいですか?
デバイスマネージャを選択します。デバイスマネージャが開いたら、ディスプレイアダプタを探します。右向きの矢印(>)をクリックして展開します。 HDグラフィックスドライバーを右クリックして、[ドライバーソフトウェアの更新]を選択します。
アダプターを更新する
- Windows10デバイスをアダプターに接続します。
- Microsoft WirelessDisplayAdapterアプリを開きます。
- [更新とセキュリティ]を選択します。アップデートが利用可能な場合は、[アップデート]を選択します。 …
- アダプターを最新の状態に保つには、アダプターの自動更新をオンにします。
Windows 10でサポートされていないMiracastを修正するにはどうすればよいですか?
Windows 10でMiracast接続の問題を解決するにはどうすればよいですか?
- ネットワークドライバを更新します。 …
- デバイスがMiracastをサポートしているかどうかを確認します。 …
- 両方のデバイスでWi-Fiが有効になっているかどうかを確認します。 …
- ワイヤレスモードの選択に自動を選択します。 …
- ワイヤレスアダプタドライバを再インストールします。
Windows 10にMiracastをインストールするにはどうすればよいですか?
4]Windows10でMiracastをセットアップして使用する
それ以外の場合は、外部アダプターをテレビのHDMIポートに接続し、電源を入れます。ステップ2:Windows PCで、[スタート]->[設定]->[デバイス]->[接続されたデバイス]に移動します。ステップ3:[デバイスを追加]をクリックします ‘そしてアダプタがリストに表示されるのを待ちます。
ワイヤレスディスプレイが機能しないのはなぜですか?
ディスプレイがMiracastをサポートしていることを確認し、オンになっていることを確認します 。ワイヤレスディスプレイがそうでない場合は、HDMIポートに接続するMiracastアダプター(ドングルと呼ばれることもあります)が必要です。デバイスドライバが最新であり、ワイヤレスディスプレイ、アダプタ、またはドックに最新のファームウェアがインストールされていることを確認してください。
MiracastがWindows10と互換性があるかどうかを確認するにはどうすればよいですか?
コマンドプロンプトでPCのMiracast機能を確認します
- 「スタート」メニューを開きます。
- 検索ボックスに「cmd」と入力します。
- 「netshwlanshowdrivers」と入力し、「Enter」キーを押します。
- 「サポートされているワイヤレスディスプレイ」を探します。「はい」と表示されている場合は、ラップトップまたはPCがMiracastをサポートします。
Miracastが機能しないのはなぜですか?
Androidデバイス向けのヒント
まず、モバイルデバイスでMiracastが実際に有効になっていることを確認します。デバイスにAndroid4.2以降が搭載されている場合は、Miracastをサポートしている必要があります。設定メニューに入り、ここからワイヤレスディスプレイ機能を見つけます。 有効にする まだ有効になっていない場合はこれ。
テレビでMiracastをオンにするにはどうすればよいですか?
Miracastは[設定]->[表示]で有効にできます 。ここから、[ワイヤレスディスプレイ]を選択し、上部で[オン]に切り替えます。次に、Miracastデバイスを検索して接続できます。
Miracastドライバーを更新するにはどうすればよいですか?
デバイスマネージャーを選択します 。デバイスマネージャが開いたら、ディスプレイアダプタを探します。右向きの矢印(>)をクリックして展開します。 HDグラフィックスドライバーを右クリックして、[ドライバーソフトウェアの更新]を選択します。
このデバイスがMiracastの受信をサポートしていないことを修正するにはどうすればよいですか?
修正:お使いのPCまたはモバイルデバイスはMiracastをサポートしていません
- 「お使いのPCまたはモバイルデバイスはMiracastをサポートしていないため、ワイヤレスで投影できません」
- Windows10のWi-Fi設定メニューへのアクセス。
- Wi-Fiがオンになっていることを確認します。
- 統合グラフィックカードの有効化。
- ワイヤレスモードの選択を自動に設定します。
デバイスのMiracastは有効になっていますか?
2012年以降に製造されたほとんどのAndroidおよびWindowsデバイスは、Wi-FiMiracastをサポートしています。 [ワイヤレスディスプレイの追加]オプションは、[プロジェクト]メニューで利用可能になります デバイスでMiracastが有効になっている場合。画面の右側から[チャーム]メニューをスライドして、[デバイス]、[プロジェクト]の順に選択します。
サポートされていないMiracastを修正するにはどうすればよいですか?
Miracastがグラフィックドライバでサポートされていない場合はどうすればよいですか?
- Miracastの互換性を確認します。
- Miracastをセットアップします。
- Wi-Fi接続を確認してください。
- VPNを無効にします。
- ネットワークドライバを再インストールします。
-
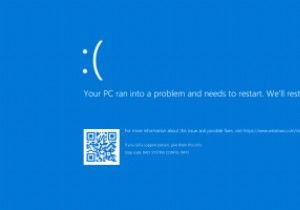 Windowsで「BadSystemConfigInfo」エラーを修正する方法
Windowsで「BadSystemConfigInfo」エラーを修正する方法不正なシステム構成情報は、Windowsシステムでよく見られるバグチェックエラーであり、主にシステムとレジストリファイルまたはブート構成データ(BCD)ファイルの誤動作が原因で発生します。 BCD内の一部の起動順序ファイル、または一部の古いファイルでさえ、新しい安定したファイルと競合する可能性があります。これが発生すると、ブルースクリーンオブデス(BSoD)とも呼ばれるエラーが発生します。 バグチェックエラーは、次の原因でも発生する可能性があります: ハードウェアの故障 システム設定が正しくありません 悪いドライバー 重要なアップデートのインストール ただし、ほとんどのエラーメッセージ
-
 Windows10で保護レベルを上げるためにWindowsDefenderを強化する方法
Windows10で保護レベルを上げるためにWindowsDefenderを強化する方法Windows Defenderは非常に軽量で、バックグラウンドでサイレントに実行している間、優れた基本的な保護を提供します。グループポリシーエディターまたはレジストリエディターにいくつかの変更を加えることで、保護レベルを上げてWindowsDefenderを強化できます。方法は次のとおりです。 変更を加える前に、Windowsレジストリをバックアップするか、システムの復元ポイントを作成してください。変更が気に入らない場合や、システム設定の編集や変更中に何か問題が発生した場合に、元に戻すのに役立ちます。 グループポリシーエディターの使用 グループポリシーエディターは、WindowsDefe
-
 Ctrl + Zは何をしますか?あなたが思うよりももっと
Ctrl + Zは何をしますか?あなたが思うよりももっとカジュアルなコンピュータユーザーの場合、キーボードショートカットを実際に利用していない可能性があります。私たちは皆忙しい人々であり、これらのありふれたことを学ぶために時間を割くことは必ずしも優先事項ではないので、それは十分に公平です。 ただし、絶対に学ぶべきショートカットの1つは、 Ctrlです。 + Z 。これはほぼ完璧なキーボードショートカットであり、PCのすべての領域で間違いを元に戻すことができます。ここでは、 Ctrlを利用できるすべてのすばらしい方法を紹介します。 + Z ショートカット。 1。書き込みや編集の間違いを元に戻す Ctrl + Zを使用する最も一般的な方法は
