Windows 10でデフォルトのアイコンを大きくするにはどうすればよいですか?
デスクトップアイコンをデフォルトサイズにするにはどうすればよいですか?
デスクトップアイコンのサイズを変更するには、右クリックします。 デスクトップを(または長押しして)[表示]をポイントし、[大きいアイコン]、[中程度のアイコン]、または[小さいアイコン]を選択します。
Windows 10でアイコンを大きくするにはどうすればよいですか?
デスクトップを右クリック(または長押し)し、[表示]をポイントして、[大きいアイコン]、[中アイコン]、または[小さいアイコン]を選択します。ヒント:マウスのスクロールホイールを使用して、デスクトップアイコンのサイズを変更することもできます。デスクトップで、Ctrlキーを押したまま ホイールをスクロールしてアイコンを拡大または縮小します。
Windows 10でアプリのサイズを変更するにはどうすればよいですか?
これを行うには、[設定]を開き、[システム]>[表示]に移動します 。 [テキスト、アプリ、その他のアイテムのサイズを変更する]の下に、ディスプレイのスケーリングスライダーが表示されます。このスライダーを右にドラッグするとこれらのUI要素が大きくなり、左にドラッグすると小さくなります。
アイコンを大きくするにはどうすればよいですか?
[設定]->[ホームページ]->[レイアウト]に移動します 。」ここから、カスタムアイコンのレイアウトを選択するか、[サイズ変更]を選択してビジネスに取り掛かることができます。これにより、ホーム画面のアプリアイコンのサイズを拡大または縮小できます。
Windows 10のテキストとアイコンが大きすぎる–この問題はスケーリング設定が原因で発生する場合があります 。その場合は、スケーリング設定を調整してみて、それが役立つかどうかを確認してください。 Windows 10タスクバーアイコンが大きすぎる–タスクバーアイコンが大きすぎる場合は、タスクバー設定を変更するだけでサイズを変更できます。
ノートパソコンのアイコンを変更するにはどうすればよいですか?
アイコンの画像を変更するには:
- アイコンを右クリックして、[プロパティ]をクリックします。
- [ショートカット]タブ(使用可能な場合)をクリックしてから、[アイコンの変更]をクリックします。
- リストから使用するアイコンをクリックし、[OK]をクリックして、[OK]をクリックします。
Windows 10でアイコンを変更するにはどうすればよいですか?
Windows 10では、[設定]>[個人設定]>[テーマ]>[デスクトップアイコンの設定]からこのウィンドウにアクセスできます。 Windows 8および10では、コントロールパネル>パーソナライズ>変更 デスクトップアイコン。 「デスクトップアイコン」セクションのチェックボックスを使用して、デスクトップに表示するアイコンを選択します。
Windows 10でアプリを小さくするにはどうすればよいですか?
1.デスクトップの空きスペースを右クリックし、ドロップダウンメニューから[設定の表示]をクリックします。 2. [スケールとレイアウト]で、ドロップダウンメニューをクリックします テキスト、アプリ、その他のアイテムのサイズを変更します。
-
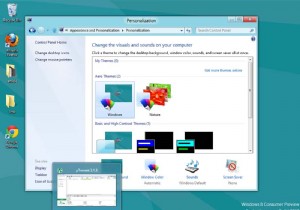 エアロアウェイを押しのけるWindows8
エアロアウェイを押しのけるWindows8Windows Vistaで導入され、Windows 7で最適化されたユーザーインターフェイスの改善であるAeroのすべてのファンにとって、それは悲しい、悲しい日です。 Microsoftは、Aeroが犠牲になっていると信じており、今秋にリリースされるオペレーティングシステムの新しいバージョンであるWindows8に導入される新しいよりクリーンなインターフェイスの時が来ました。私たちの知る限り、MicrosoftはWindows 8の最終ビルドで、より効率的な新しいインターフェイスをリリースする予定です。インターフェイスにいくつかの修正が加えられ、これまでに見たものよりもわずかに効率的になると
-
 MicrosoftEdgeのダウンロードファイルを管理する方法
MicrosoftEdgeのダウンロードファイルを管理する方法新しいMicrosoftEdgeでは、プログラムまたはイメージをダウンロードした後、ファイルが見つからないという報告がありました。では、ダウンロードしたプログラム、ファイル、ゲームパッケージ、フォルダーをMicrosoft Edgeで見つける方法と、このファイルを管理する方法を教えてください。この記事から詳細を学ぶことができます。 コンテンツ: MicrosoftEdgeでダウンロードしたファイルを見つける方法 ダウンロードしたファイルはMicrosoftEdgeのどこに保存されますか? Microsoft Edgeでデフォルトのダウンロード場所を変更するにはどうすればよい
-
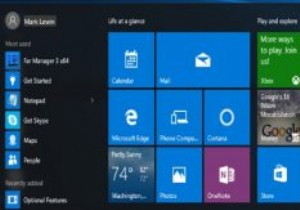 Windows10のスタートメニューをより効率的に使用するための5つの追加のヒント
Windows10のスタートメニューをより効率的に使用するための5つの追加のヒントWindows 10のスタートメニューは、誰もが好むものではありません。ただし、一般的なコンセンサスは、Windows 8の大幅な改善であるように思われます。以前の記事のいずれかを読んだことがあれば、スタートメニューの機能のいくつかについてすでに理解しているはずです。ただし、まだ確信が持てない場合に備えて、Windows10でWindowsのスタートメニューを使用するための5つのヒントを次に示します。 1。スタートメニューのプロパティを構成する Windows 10のスタートメニューの主な構成オプションは、設定アプリにあります。 [スタート]メニューから、またはデスクトップを右クリック
