クイックアンサー:Ubuntuはカーネルを自動的に更新しますか?
カーネルは自動的に更新されますか?
それでも、コアのシステムカーネルは再起動せずに自動的に更新することはできません 。 …カーネルパッチは、結局のところ、コアオペレーティングシステムへの変更です。
Ubuntuはカーネルを更新しますか?
LinuxコマンドラインでLinuxカーネルを自分でアップグレードできます。しかし、カーネルのアップグレード手順は、Ukuu(Ubuntu Kernel Update Utility)と呼ばれるGUIツールを使用するとはるかに簡単で便利です。 …新しいカーネルバージョンを自動的にダウンロードしてインストールします。インストール後にダウンロードしたパッケージを削除します。
Ubuntuは自動的に更新されますか?
デフォルトでは、Ubuntuは毎日システムアップデートをチェックします 利用可能になるとプロンプトが表示されます。その時点で、更新をすぐにダウンロードしてインストールするか、後でUbuntuに通知するかを選択できます。ただし、更新を自動的にダウンロードしてインストールするように選択することもできます。
Linuxカーネルはどのくらいの頻度で更新されますか?
新しいメインラインカーネルは2〜3か月ごとにリリースされます 。安定。各メインラインカーネルがリリースされた後、それは「安定している」と見なされます。安定したカーネルのバグ修正はメインラインツリーからバックポートされ、指定された安定したカーネルメンテナによって適用されます。
Popのアップグレード!_
この通知をクリックするか、[設定]->OSのアップグレードとリカバリに移動します 。 System76アップグレードパッケージには、Pop!_OS21.04がダウンロードボタンで利用可能であるというメッセージが表示されます。 [更新]ボタンをクリックして、リカバリパーティションを更新します。
Linuxカーネルを更新するにはどうすればよいですか?
オプションA:システム更新プロセスを使用する
- ステップ1:現在のカーネルバージョンを確認します。ターミナルウィンドウで、次のように入力します:uname –sr。 …
- ステップ2:リポジトリを更新します。ターミナルで、次のように入力します。sudoapt-getupdate。 …
- ステップ3:アップグレードを実行します。ターミナルにいる間に、次のように入力します:sudoapt-getdist-upgrade。
どのUbuntuカーネルを使用する必要がありますか?
TL; DR:Ubuntuカーネルを使用します。4.15のいずれか xxxまたはサポートされている一連のHWEカーネル 。セキュリティは重要であり、カーネルの更新はセキュリティにとって重要です。したがって、定期的に更新されるカーネルを使用する必要があります。
Ubuntuを更新する頻度はどれくらいですか?
あなたの場合、PPAを追加した後にapt-getupdateを実行したいと思うでしょう。 Ubuntuは、毎週または構成時に更新を自動的にチェックします。 。更新が利用可能になると、インストールする更新を選択し、選択した更新をダウンロード/インストールできる小さなGUIが表示されます。
どのsudoapt-getアップデート?
sudo apt-get updateコマンドは、構成されたすべてのソースからパッケージ情報をダウンロードするために使用されます 。多くの場合、/ etc / apt/sourcesで定義されているソース。 / etc / apt/sourcesにあるファイルとその他のファイルを一覧表示します。 …したがって、updateコマンドを実行すると、インターネットからパッケージ情報がダウンロードされます。
Linuxカーネルを更新する必要がありますか?
Linuxカーネルは非常に安定しています 。安定性のためにカーネルを更新する理由はほとんどありません。はい、サーバーのごくわずかな割合に影響を与える「エッジケース」が常にあります。サーバーが安定している場合、カーネルの更新により新しい問題が発生する可能性が高くなり、安定性が低下します。
Linuxカーネルの更新は安全ですか?
1回答。 Canonicalからリリースされた公式カーネルをインストールする限り、すべて問題ありません これらの更新は主にシステムのセキュリティに関係するため、すべて実行する必要があります。
常にカーネルを更新する必要がありますか?
事実上すべてのカーネルアップデートには、発見された穴を塞ぐある種のセキュリティ修正が含まれます。 パッチを適用したカーネルを使用すると常に安全になるため、これはおそらくカーネルを更新する最も重要な理由の1つです。 。 …これらは、最新のカーネルで簡単に回避できる不便です。
-
 Windowsムービーメーカーの最良の選択肢の5つ
Windowsムービーメーカーの最良の選択肢の5つ私たちの多くは、Windowsムービーメーカーの思い出が好きで、マイクロソフトが完全に廃止した後はさらに多くのことを思い出します。ムービーメーカーは最も使いやすいビデオ編集ツールの1つであったため、これは良い考えではなかったかもしれません。 しかし、私たちは皆先に進まなければなりません。プロのビデオを作成するのに多くの時間やお金を費やすべきではないと思われる場合は、これがWindowsムービーメーカーの代替の便利なリストです。 1。 Microsoft Photos これは、MicrosoftがWindowsムービーメーカーを置き換えたものなので、チェックする価値があります。この標準アプ
-
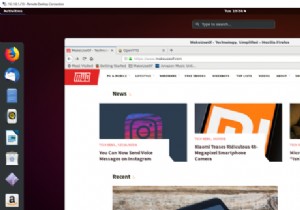 WindowsからUbuntuへのリモートデスクトップアクセスを確立する方法
WindowsからUbuntuへのリモートデスクトップアクセスを確立する方法あなたは1つの部屋にいて、PCの前に座っています。必要なデータは、Ubuntuを実行しているコンピューター上の別のデータにあります。両方のコンピューターが同じ家にある場合は、問題ありません。しかし、彼らが別のオフィスにいる場合はどうなりますか?ちょっと散歩かもしれません! したがって、答えはリモートデスクトップ接続を設定することです。 WindowsからUbuntuにリモートデスクトップをセットアップする方法を学びます。 WindowsからUbuntuにリモート接続する理由 Ubuntuコンピューターにリモート接続する理由はいくつかあります。おそらく、あなたは仕事をしていて、自宅のコンピュ
-
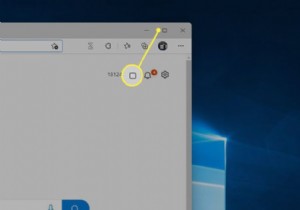 Windows11でスナップレイアウトを使用して画面を分割する方法
Windows11でスナップレイアウトを使用して画面を分割する方法知っておくべきこと ウィンドウの最大化の上にマウスカーソルを置きます ボタン。 スナップレイアウトオプションのメニューが表示されます。好みのオプションを選択してください。 スナップフライアウトでウィンドウを選択して、追加のウィンドウをスナップします。 Windows 11には、スナップレイアウトと呼ばれるマルチタスク機能が含まれています。この機能は、開いているウィンドウを整理するための新しいオプションを提供します。 Windows11でスナップレイアウトを使用して画面を分割する方法は次のとおりです。 Windows11でスナップレイアウトを使用して画面を分割する方法 スナップレイア
