Windows 10は頻繁にクラッシュしますか?
Windows 10がクラッシュし続けるのはなぜですか?
Windows 10システムのクラッシュには、複数のトリガーがあります。ドライバーが古くなっている、欠落している、または破損しているため、ハードウェア関連のエラーが発生します 。たとえば、コンピュータが周辺機器と適切に通信できない場合などです。破損したシステムファイルとOSコードのエラー。
Windows 10がクラッシュするのはよくあることですか?
2021年3月に最初に利用可能になり、最新のWindows 10アップデートにより、コンピューターのクラッシュが報告されました。 特定の種類のプリンタに印刷している間。この問題の一般的な症状は、嫌われている「死のブルースクリーン」(BSOD)エラーの出現であり、印刷に使用されているコンピューターを再起動する必要があります。
Windowsは頻繁にクラッシュしますか?
Windows10が最も頻繁にクラッシュする原因を調べました。ご覧のとおり、それらの多くはハードウェアに関連しています 、互換性のないドライバ、障害のあるコンポーネント、または過度の熱であるかどうか。多くの場合、これらの問題を診断することは困難ですが、これらの原因と照合することで、問題を突き止めることができれば幸いです。
方法は次のとおりです:
- Windows 10 AdvancedStartupOptionsメニューに移動します。 …
- コンピュータが起動したら、[トラブルシューティング]を選択します。
- 次に、[詳細オプション]をクリックする必要があります。
- [スタートアップ修復]をクリックします。
- 前の方法の手順1を実行して、Windows10の[高度なスタートアップオプション]メニューを表示します。
- [システムの復元]をクリックします。
PCがランダムにクラッシュするのはなぜですか?
ランダムなクラッシュの最も一般的な原因は、コンピュータの過熱です。 。コンピュータの過熱の最も一般的な原因は、気流の遮断です。 …コンピュータのCPU、ハードディスク、およびその他のコンポーネントはすべて熱を発生します。場合によっては大量の熱が発生します。コンポーネントが熱くなりすぎると、故障してクラッシュする可能性があります。
コンピュータが常にクラッシュするのはなぜですか?
コンピューターの過熱は、ランダムクラッシュの最も一般的な原因です。 PCまたはラップトップに十分な空気の流れがない場合、ハードウェアが熱くなりすぎて正しく機能しなくなります 、クラッシュが発生します。もう1つの便利なヒントは、コンピューターのファンの声を聞くことです。 …
RAMが少ないとクラッシュが発生する可能性がありますか?
RAMに欠陥があると、あらゆる種類の原因となる可能性があります 問題の。頻繁なクラッシュ、フリーズ、再起動、またはブルースクリーンオブデスに悩まされている場合は、RAMチップの不良が問題の原因である可能性があります。
最新のWindowsUpdateは、さまざまな問題を引き起こしています。その問題には、バギーフレームレート、死のブルースクリーン、吃音が含まれます。 。 NVIDIAとAMDの人々が問題に遭遇したため、問題は特定のハードウェアに限定されているようには見えません。
昨日の報告を受けて、Microsoftは、3月のWindows10アップデートの問題により死のブルースクリーンが表示される可能性があることを確認しました。 。この問題は、ドキュメントを印刷しようとしたときに発生しますが、特定のプリンタを使用しようとしたときにのみ発生するようです。
Windowsがクラッシュした場合の対処方法
Windows10のクラッシュの問題に対する7つの修正
- 外部デバイスを切断します。
- リンクステート電源管理をオフにします。
- 利用可能なドライバーを更新します。
- システムファイルチェッカーを実行します。
- マルウェアとウイルスをチェックします。
- 高速起動を無効にします。
- 以前の状態に戻します。
頻繁なクラッシュを修正するにはどうすればよいですか?
クラッシュの原因がわからない場合は、次の方法を試して、PCのクラッシュを絞り込んで修正できます。
- 方法1:コンピューターを再起動します。
- 方法2:CPUが正しく機能することを確認します。
- 方法3:セーフモードで起動します。
- 方法4:ドライバーを更新します。
- 方法5:システムファイルチェッカーを実行します。
MicrosoftはWindows11をリリースしていますか?
Microsoftの次世代デスクトップオペレーティングシステムであるWindows11は、すでにベータプレビューで利用可能であり、10月5日に正式にリリースされます。 。
-
 機内モードエラーでスタックしたWindows10を修正する方法
機内モードエラーでスタックしたWindows10を修正する方法携帯電話の機内モードと同じように、WindowsPCとラップトップにも同様のオプションがあります。機内モードを有効にすると、PCは、Wi-Fi、Bluetooth、LAN、モバイルデータなど、あらゆる形態のネットワーク接続を停止して、機内のナビゲーション機器への干渉を防ぎます。最近、いくつかのWindows 10ユーザーが、機内モードでスタックしていて、機内モードをオフにできないと報告しています。これは、Wi-FiやBluetoothなどに接続できないことを意味します。同じ問題が発生している場合は、Windows10で飛行機モードを無効にする方法をいくつか紹介します。 Windows10が機内
-
 Windows10で死のエラーのブルースクリーンを修正するための最良の方法
Windows10で死のエラーのブルースクリーンを修正するための最良の方法ブルースクリーンオブデス(BSOD)エラーは、Windowsコンピューターに固有の最も厄介なシステムクラッシュの1つです。重大な障害はWindows1.0の時代から存在しており、Microsoftによって未解決のままです。 BSODクラッシュは、レジストリの破損、インストールファイルの破損、ドライバとハードウェアの同期のずれなど、さまざまな理由で発生する可能性があります。クラッシュするたびに、Windowsはクラッシュの背後にある正確な理由を説明する「ミニダンプ」ファイルを保存します。 次のチュートリアルでは、BSODの問題を軽減するための最良の方法をいくつか取り上げます。ここで説明するト
-
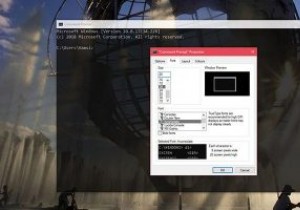 Windows10でコマンドプロンプトにカスタムフォントを追加する方法
Windows10でコマンドプロンプトにカスタムフォントを追加する方法Windowsのコマンドプロンプトは、カスタマイズの点で非常に制限されています。もちろん、簡単なカスタマイズ、色の変更、透明度の追加などを行いますが、できることはほとんどありません。使用しているWindowsのバージョンに応じて、フォントの選択も非常に限られており、2〜5フォントしかありません。 良い点は、コマンドプロンプトにカスタムフォントを追加できることです。 始める前に 注意すべき点の1つは、コマンドプロンプトに追加できるのはモノスペースフォントのみであるということです。追加しようとしているフォントが等幅フォントでない場合、コマンドプロンプトはそれを認識せず、使用可能なフォントのリス
